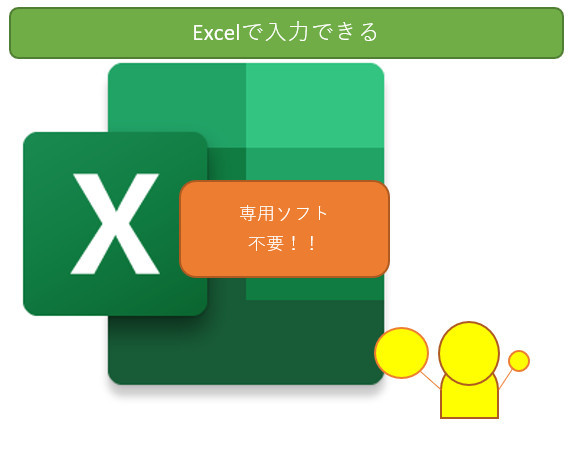PDFファイルに文字を入力することは意外と簡単
現在、インターネット上でPDFファイルを配布資料とする方法は一般的となっています。
PDFファイルによっては、PDFファイルを開くと入力フォームが用意されている場合もありますが、通常はWord、Excel、紙を元に作られていることが多く、PDFファイルに文字の入力ができません。
専用のソフトを購入することでPDFファイルに文字入力ができるようですが、ここではExcelを使って入力する方法を説明します。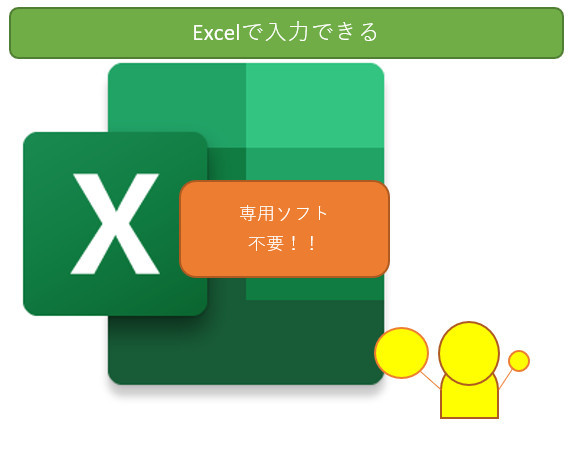
タネは「図形を挿入して文字を入力する」だけ
Excel上でPDFファイルへの文字入力はそれほど難しくありません。
むしろ図形を使ったことがあるならば簡単だと思います(笑)。

ただしメリット、デメリットもあるので状況に応じて使う必要があるかもしれません。
- Excelがあれば入力できる(Adobe Acrobat Reader DCなど専用ソフトが不要)
- 文字は図形に入力するので追加、変更など編集ができる
- 図形内の文字、図形自体のコピペが可能(コピーで同じ入力が不要)
- Excelの保存機能が使える(入力した文字を保存できる、使い回し可能)
一方、デメリットもあります。印刷前提ならばいくつかマイナス点もあります。
- この方法を使って印刷(提出)してもOKか確認しなければならない
- 印刷すると全体の位置が本来のPDFの印刷位置と微妙にずれる
- 文字入力後に印刷するとExcelで入力した文字以外のPDF部分がはっきりしない場合がある
図形の使い方の確認
冒頭でお話しましたように、この方法はExcelの図形を使います。
特に難しい操作はありませんが、以下の操作が必要になります。
図形を挿入します。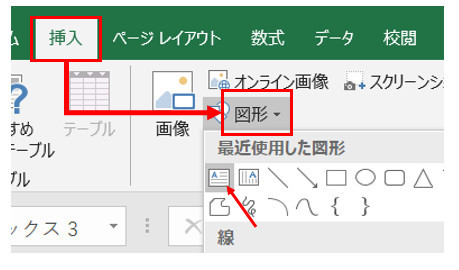
図形を挿入したら、その図形の「背景」と「枠線」を透明にします。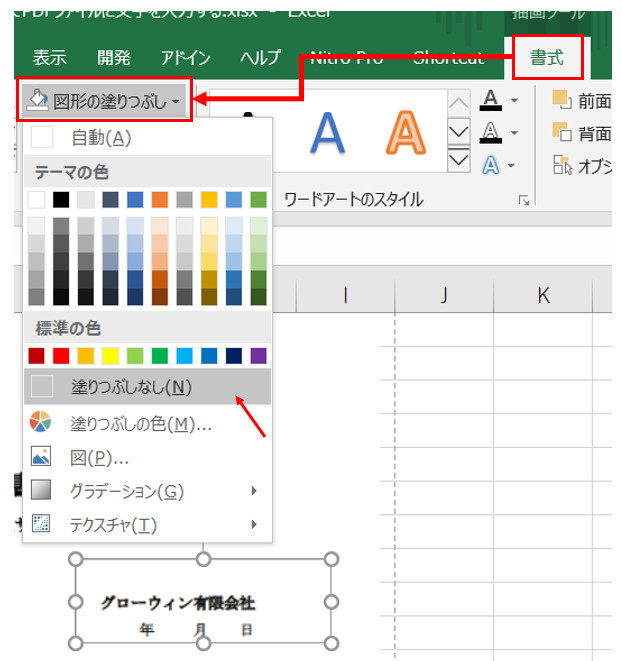
(枠線も同様に行います)
あとは透明になった図形に文字を入力していくだけです。
最初にPDFをコピーしてExcelに貼り付ける
【作業の流れ】
作業はそれほど難しくなく、特別なソフトも必要ありません。
PDFファイルをコピーできる機能が必要になります。
ここでは無料のAdobeのAcrobat Readerソフトを使ってPDFの(内容の)コピーを行います。
Acrobatはバージョンによってはコピーできない可能性もあります。
作業は
・PDFの内容をコピーし、画像としてExcelに張り付ける
・貼り付けた画像の上に図形を置き、そこに文字を入力
と簡単な作業です。
【解説】
最初にExcelを起動しておきます。
その後、文字を入力したPDFファイルを開き、メニューバーの「編集」-「ファイルをクリップボードにコピー」を選択します。
この状態でPDFの内容がパソコンのクリップボードに保存されたました。Excel貼り付ける準備完了です。
■例1:Adobe Reader8(左)、Adobe Acrobat Reader DC(右)の画面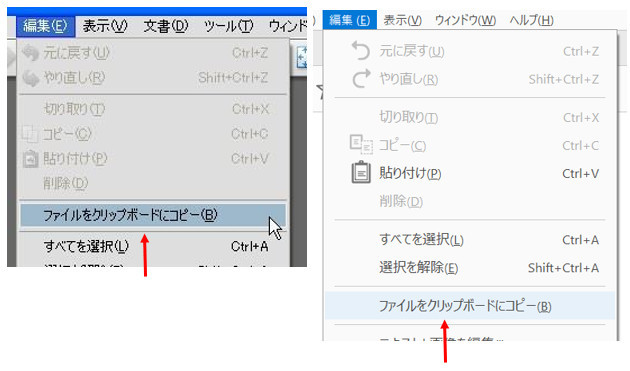
■例2:Excelの画面を表示し、形式を選択して貼り付けを行います
Excelで貼り付けをする時にそのまま貼り付けるのではなく、 形式を選択し「図(拡張メタファイル)」、「ビットマップ」のどちらかを選ぶといいかと思います。
■例3:Excelの画面に貼り付け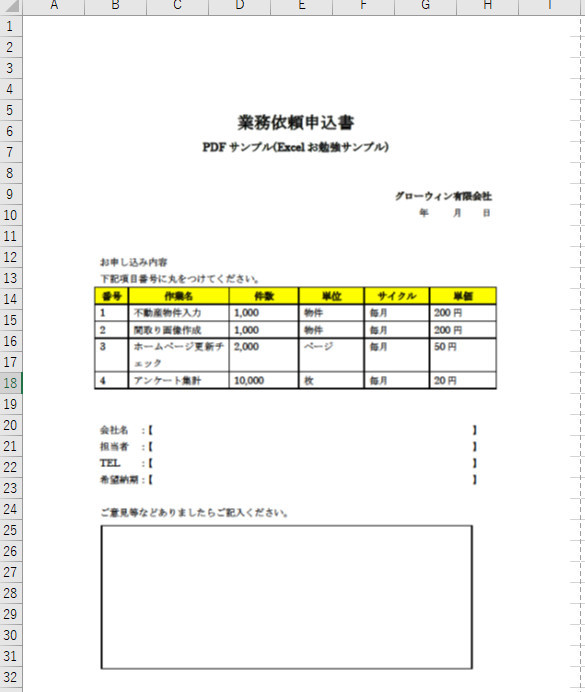
画面に貼り付けたら後は図形を使って入力を行います。
このとき、図形の書式設定で「塗りつぶし」、「線の色」をそれぞれ「なし」にします。
■例4:図形に文字をいれたところ(文字色はわかりやすくするために赤を使っています)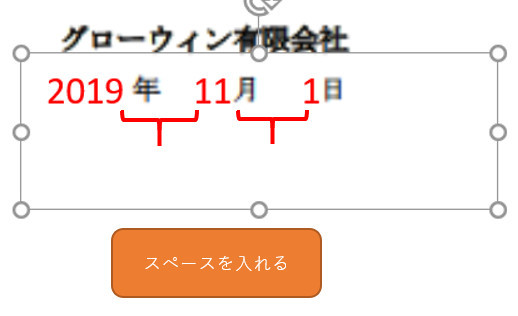
図形に入れる文字の位置は空白スペースを使って対応します。
スペースの間隔が難しければ、図形を年・月・日に3分割します(図形を2個追加)。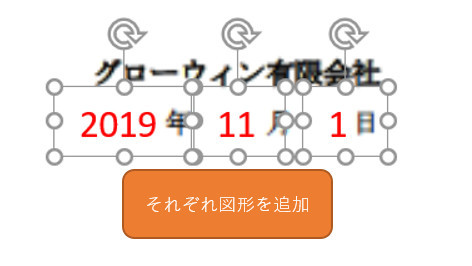
保存すれば何度も使える
同じような方法で他の項目も図形を使って入力します。
印刷時のポイントとしては、貼り付けた画像の大きさはそのままで、Excelの印刷プレビューなどの 余白機能を使って調節した方が良いです。
また、図形に入れた文字は画面上で表示されていても、実際に印刷すると文字が切れている場合などもあるので気を付けてください。
この方法は文字の入れ替えや移動が自由に行えますので、(原本と比べ)印刷時のきれいさでは劣る部分もありますが、そこそこ活用できます。
そして、最後に保存して終了すれば、いつでも加筆、いつでも印刷、いつでも使い回すことができます。
なお、今回説明した方法は「PDFファイル」という部分を除けば下記のような「画像」 + 「図形」と同じ方法です。従いPDFでなくても、スクリーンショットやスキャンした画像などでも対応が可能です。
(ちなみに、上記は九門口長城です)