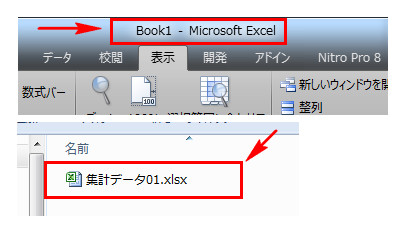Excelを実務で使う前に押さえておきたい点とは
Excelの機能は実に様々であり、弊社でもお客様とのExcelファイルのやり取りでいろいろな工夫をされたすばらしいファイルを目にします。
ただ、実務ベースで考えると、「一般的に見るExcelファイル」で使われている機能は、案外限定的だったりします。
言い方を変えれば、Excel作業を行う際に実務的な押さえどころがあると考えています。
今回は独自の偏見も多く含むかもしれませんが、Excel初心者や入門者の方にとって、「心構え」的な内容で一般的に見たときのExcel実務の考え方を説明します。
なお、説明の便宜上、若干大げさな言い回しなどあります。その点にもご注意ください。
Excelファイルの名称、呼称について
Excelを起動すると各パーツに名前がついています。ここでは全てを説明しませんが、実務的にみたときに押さえておいた方がよさそうな点について説明します。
ファイルとブックについて
「後でブックを送るからね」、「〇〇ファイルは共有フォルダにあるからね」
もしも作業の中でこれらの言葉が出てきたときに気を付けておくとよいだろう点です。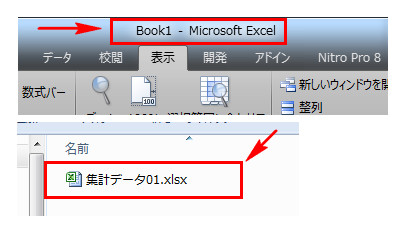
この点で言いたいのは、「ブックとファイル」
この2つの名称が同義(同じ意味)として使われているのか、あるいは別の意味なのかどうかです。
Excelでは、新規に起動すると何も入力されてないBook1(ブック1)が起動します(作られます)。
そしてこの「ブック」ですが、「ファイル」とも言われます。
私の経験から言うと、これら2つの単語の意味は「同じ」です。
一般的にExcelの中の話だと「ブック」という呼称が使われ、「ファイル」という呼称はWindows的に見た場合(例:フォルダ構成)等、Excelの中だけの話でない時に使われる傾向にあると思います。
セルについて
「セル」はシートを構成している基とも言えます。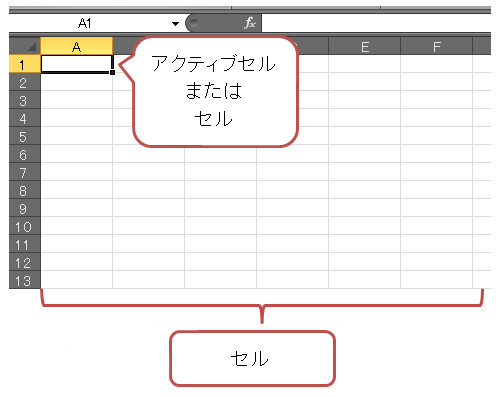
そしてこれも、上記と似たような話ですが、誰かがExcel業務で「セル」と言えば、それはセル全体でなく、ある特定のセルを指していることが圧倒的に多いです。
本来、マウスでクリックされたセルを「アクティブなセル」などと言いますが、これはマクロなどをやっている人たちが使う呼称であり、通常は「アクティブなセル」を単に「セル」と呼んでいます。
行と列について
実務的な話になるほど、セルと同様に「行」、「列」という言葉も頻繁に登場します。
ここも混乱することなくしっかり押さえたほうがよい点です。
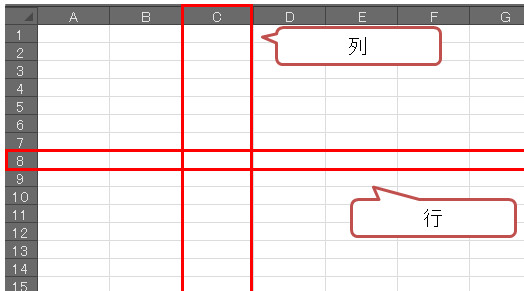
注意点としては、「行」と「列」も、反対に呼ぶ人もいます。
したがいまして、行列に関する話をしているときは、対象となっているブックや、話の前後の脈絡からも判断した方がよいです。
入力する先は「セル」?それとも「それ以外」か
「これをExcelに入力してください」
非常に良く聞くセリフですが、Excelで「入力」と言うと、通常はシートにあるセルへの入力を指します。他には図形等にも入力できますが、表などの作成の場合、入力先はセルがほぼ絶対です。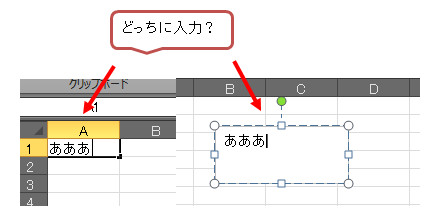
入力した値を「Excelが勝手に変えてしまう」点に気をつける
セルに入力した値によっては、Excelが勝手にその値を変えてしまいます。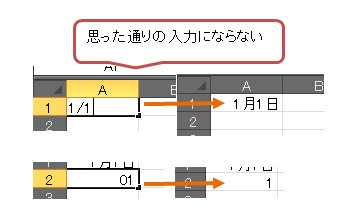
これはExcelの賢い機能とも言えるのですが、時にこれが邪魔になり「なかなか(入れたい値の)入力ができない」ということになってしまいます。
これを回避するにはセルの書式設定画面から設定を変える必要があります。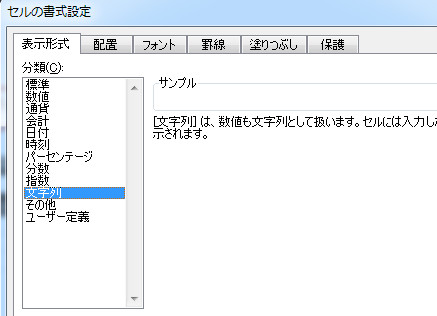
この「表示形式」は慣れるまでは気づきにくく割と作業者を困らせる機能であると思います。以下のページも参考にするとよいと思います。

入力されている値と表示されている値が違う場合
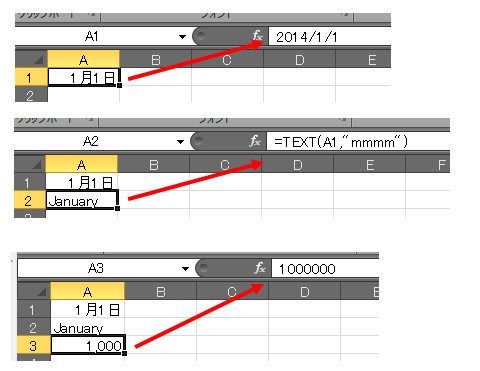
これは、表によっては意識することすら不要なときもあるので、慣れてないと結構とまどう(気づかない)部分です。
Excelには「表示形式(見た目)」を変えられる機能があります。
関数等を使うときに「あれ?できない!」と言った場合、この表示形式が影響していることも少なくないので注意が必要です。
集計時には、入力値または表示値のどちらの値が対象になるかで結果が期待通りにならない場合も出てきます。
画面幅によって表示される項目が変わる(が、項目はちゃんとある)
これは、PCの画面サイズでExcelを使った場合に起こりやすいです。画面の幅によってExcelで表示されるリボンの内容が変わります。
画面内に入り切らない項目は、折りたたまれるイメージですね。
よく見ると小さくなっているのでたどっていくと欲しい機能が出てきます。
どうぞご心配なく(笑)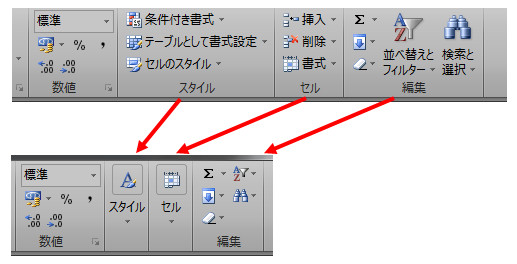
操作で行き詰ったら「右クリック」を!
絶対と言うわけではないのですが、「○○をしたいけど分からない」と言った時に、右クリックしてみる(ショートカットメニューを表示)ことをお勧めします。
右クリックには、そこ(選択された対象)で使えるものだけが表示されます。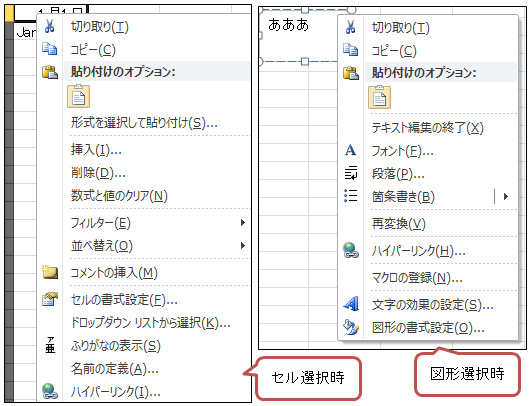
特に「セルに対して○○したい」と言う場合はリボンから探さずにこの右クリックメニューから探した方が早く分かりやすい場合が少なくありません。
右クリックについては、次のページも参考になると思います。
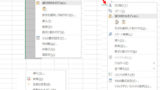
やり方は色々!「慣れるまで」できるだけ「同じ人に質問」する
Excelでは1つの作業を達成するため、いくつかの選択肢(操作方法)が用意されていることがあります。
これは、簡単に言うと、「違うやり方で同じことできる」ということになります。
従いまして慣れてないと、「異なるやり方(でも結果は同じ)」で混乱して更にみなさんの理解を遠ざけてしまう場合があります。
「あれー?前に聞いたやり方と違う気が・・でも、この方法だったんだね(私が勘違いしていた!)。」みたいな感じで以前(うろ)覚えしていた自身の記憶を疑ってしまうような場合ですね。
このような場合、「実は記憶違いではなかった!」ということもあります。
お題:セルの色を変えるには?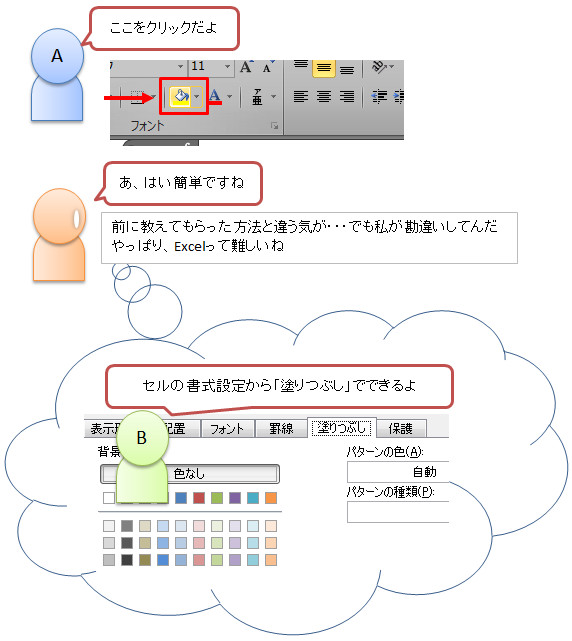
もし操作が分からなくなった時、同じに人に質問をすれば、まず同じ答え(方法)が返ってくると思います。
一方、Excelに慣れた後、別の人への質問と回答で、「あぁ、こういう使い方もあるんだね」と操作の選択肢が増えます。こう思えるようになるまでは同じ人に聞いた方が混乱しないかもしれませんね。