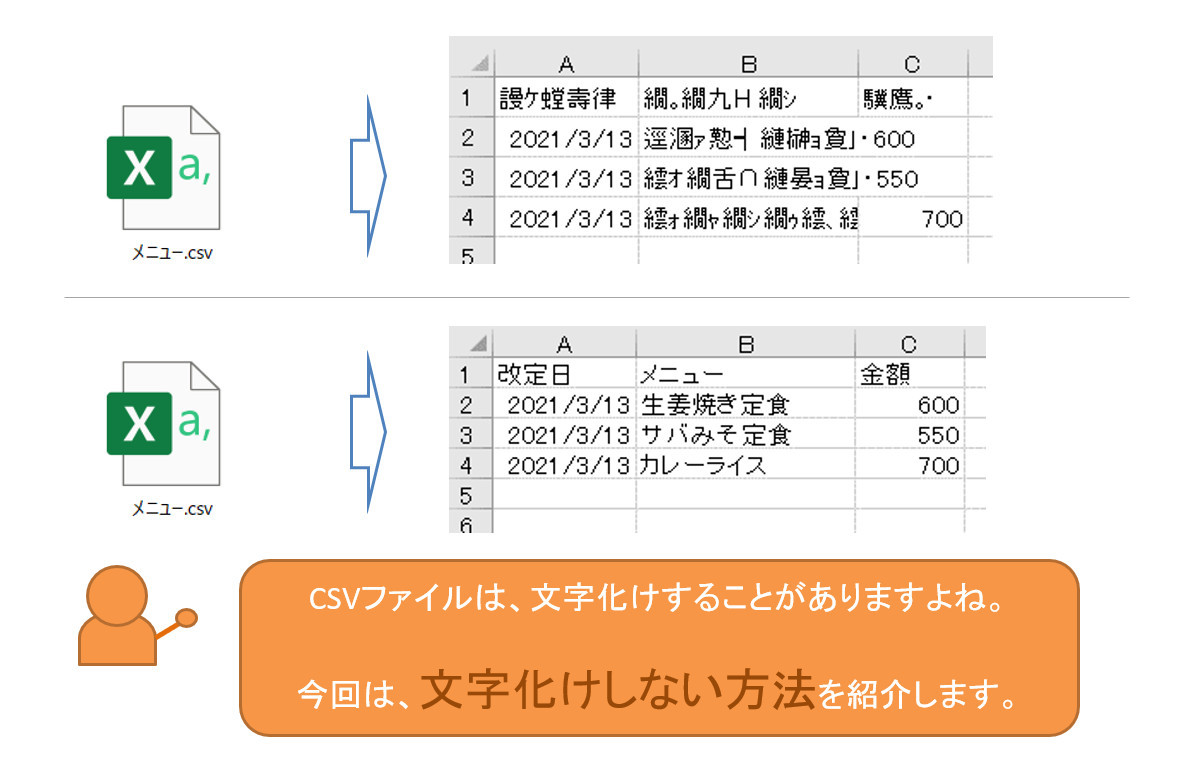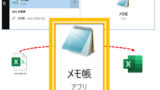CSVをExcelで開くと文字が化けている
CSVファイルは、通常Excelと関連付けされていて、通常のブックと変わらない形で見ることができるはずですが、特定のCSVファイルにおいてなぜか文字化けしてしまうことがあります。
ここでは、このような場合の対処方法について説明します。
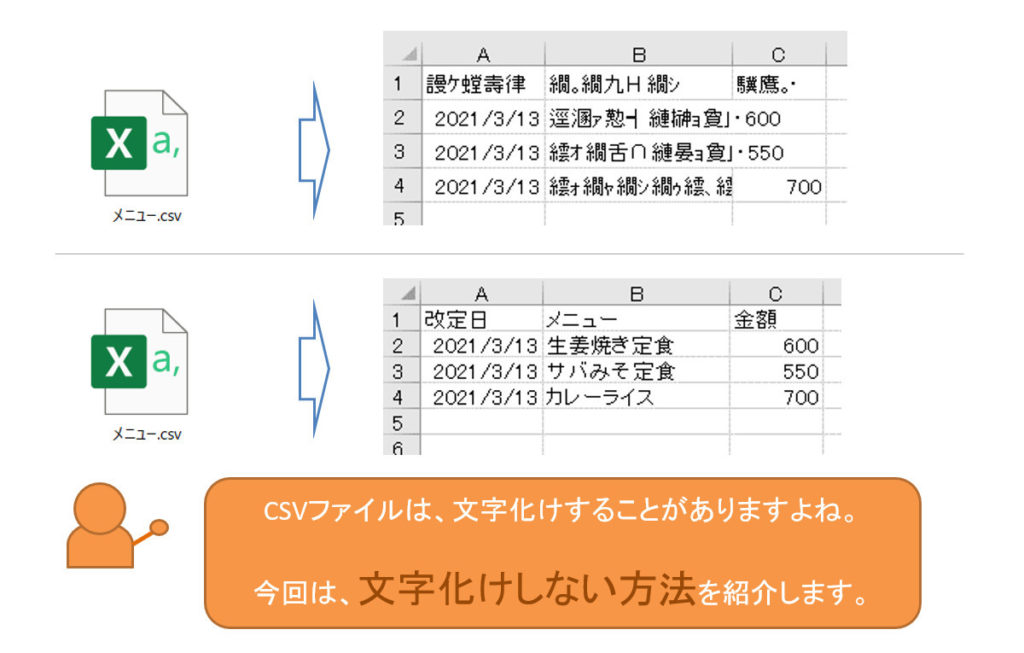
当ページの内容をお試しになる際は、念のためにCSVファイルのコピーをお使いくださいませ。。
文字化けの対処方法でも解決できない時
ここで挙げている対処方法は2つですが、いずれの場合も後述する「文字コード」が原因の場合です。
したがって、ここでの対処方法でも見れない(文字化けが発生する)場合は、別の原因があることが考えられます。
文字化け解消方1:メモ帳でCSVファイルの「再保存」で文字コードを変える
文字化けしているCSVファイルに入力されている文字の種類がExcelでは読めない種類になっています。そこでCSVファイルの文字をExcelで読める形式に変換します。
1.メモ帳を起動する
スタートメニューから「メモ帳」を起動します。
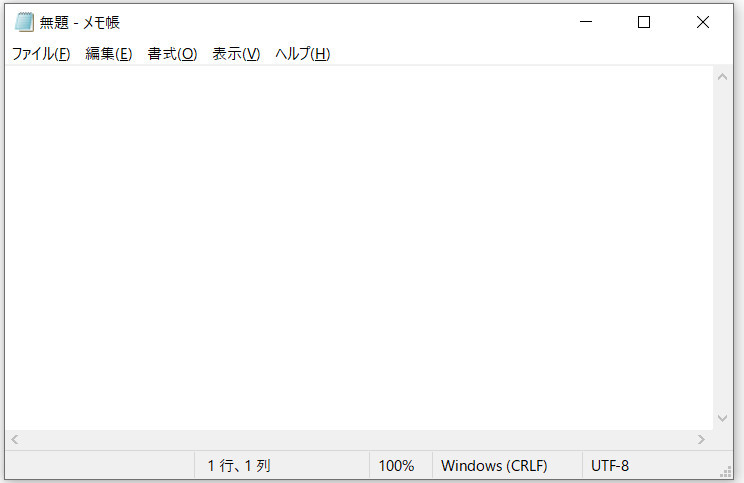
2.メモ帳でCSVファイルを開く
簡単な方法として文字化けするCSVファイルをメモ帳にドラッグする方法があります。
「ファイル」メニューからCSVファイルを開いてもOKです。
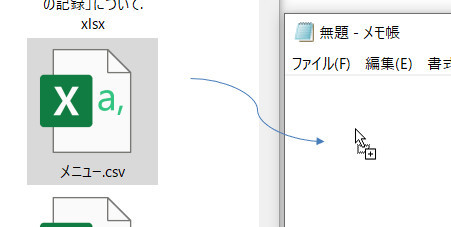
3.ファイルを上書き保存する
この時点で文字化けせずに見えたら、後は上書き保存するだけです。

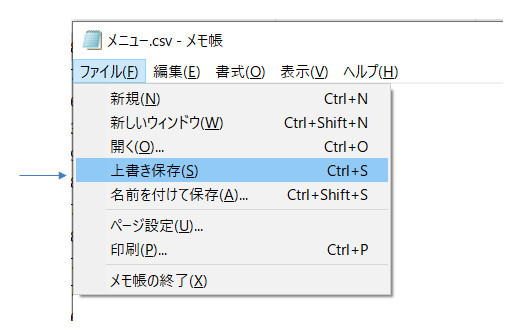
これでExcelで開いてみてください。
なお、もしこれでもダメなときは、念のため上記「3」の保存で「名前を付けて保存」で下記の方法もお試しください。
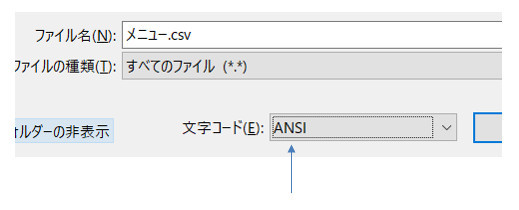
より詳しい方法は下記ページでご紹介しています。
文字化け解消方2:Excelの設定で文字コードを変更する
もう1つの方法はExcelの通常の機能を使ってCSVファイルを読み込みますが、その際に文字コードを指定する方法です。
この方法は、CSVファイルの文字コードをプレビューで確認しながら選択できるので直観的で分かりやすいかもしれません。
1.CSVファイルを「外部データの取り込み」-「テキストファイル」から開く
文字化けしているCSVファイルをリボンの「データ」-「テキストファイル」という順で指定します。
こうすると、「ウィザード」と呼ばれる画面が開きます。要は、「シートにどのように表示するかを決める」設定画面ですね。
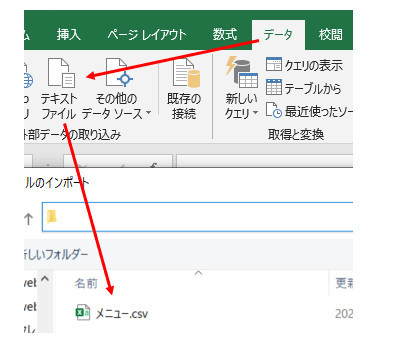
2.「テキストファイルウィザード1/3」で文字コードを選択する(プレビューを見ながらやると簡単)
この文字化け解消作業のキモになる部分です。
下記画像のように、文字(コード)の種類を指定します。ここのメリットは、文字コードを選択すると、実際にどのような表示になるのかプレビューが見れることです。
プレビューを見ながら、文字化けが解消される文字コードを選択します。
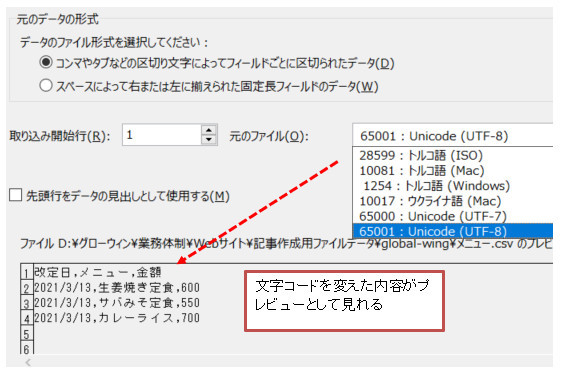
3.以降のウィザードでカンマ区切りなど所定の条件を設定し、最後に「完了」クリック
ここでは、「コンマ(→カンマ)」にチェックを入れます。CSVファイルとは「カンマ区切り」ですね。
表記に揺れがありますが、CSVというファイルはカンマでデータが区切られています。したがい、ここで「コンマ(→カンマ)」を選択するということになります。
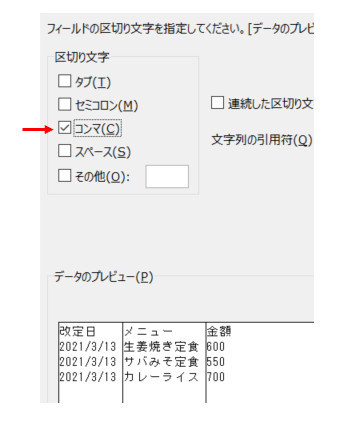
これでCSVファイルの文字が見られるはずです。
なお、「テキストウィザード3/3」で表示される項目の意味についてですが、簡単に言うとこの画面では、「列の書式設定」です。
CSVファイルのデータは「文字列」として入っているわけですが、Excelで開くときに「列の書式はどうする?」と聞かれている状態です。
そこで以下の画面で、「この列は標準で!」というような指示を与えているイメージですね。
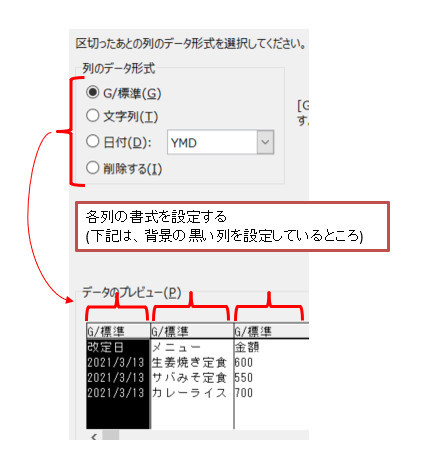
たとえば、表示する文字が「0001」で、書式が「G/標準」である場合、シートに表示されるとゼロが消されて「1」になるなどが発生することもありますのでご注意ください。
解消方法の違いについて
上記では2つの方法を使ってExcelで文字化けのデータを見る方法を紹介しました。
結果としては2つの方法で見れるわけですが、念の為として注意点を上げるならば、メモ帳を使う方法は、「CSVファイル自体を(Excelが見れる文字コードに)書き換えた状態にする」ということになります。
一方、後者のウィザードを使う方法では、「CSVは(Excelから見ると)文字化けされたまま」という違いがあります。
したがいまして、後者の方法を使ってExcelで見れたからといって、CSVファイルを別の人に送ったとしても、その人がExcelで開くとやはり文字化けになってしまうということになります。
ここでどちらの方法が良いかという話は、あまり関係がなく、実際の業務の流れなどに合わせて使用するのが良いかと思います。
文字コードについて
ここで説明している文字コードですが、私たちが通常意識しない点なので分かりにくいですが、文字には種類があります。
例えば、見る分には同じ日本語でも、「Shift-JIS」や「EUC」、「UTF8」などがあります。
このため、開くソフト(ここではExcel)がその文字コードに対応できないと文字が化けたり、開けないということになってしまいます。
そこで今回は、Excelで読める形式に変えてCSVファイルを開いてみるという方法で対処しました。