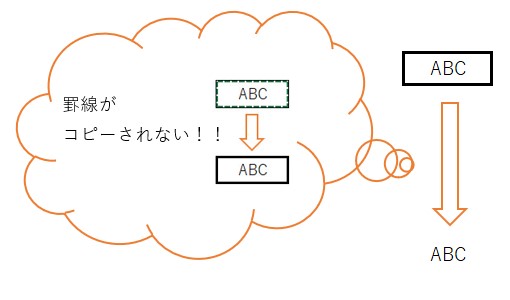あれ!?コピー貼り付けしたときに罫線が貼り付けられてない?
Excelでもっともよく使う機能が「コピーアンドペースト(コピペ)」だと思います。
同じ値を繰り返し入力することなく、複数の範囲をまとめて複写できるこの機能は、とても便利ですよね。
しかも、関数や数式の入っているセルについては、式自体を(しかも参照セルを調整してくれて)コピーしてくれるスグレモノです。
しかし、「ある状況下にあるセル」をコピーペーストしたとき、不思議なことに「罫線だけ貼り付けられてない」ことが発生します。
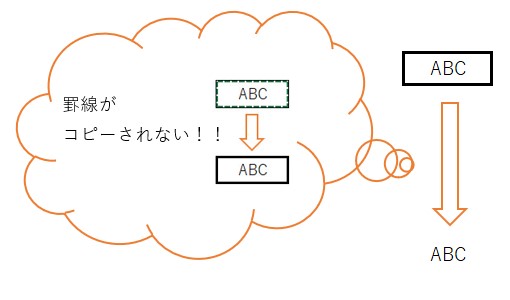
今回はこの原因と回避方法について説明したいと思います。
(実はけっこう簡単な仕組みだったりします。説明は難しいですが、、、)
罫線がコピーされない・罫線が消える事象について
罫線は表を見やすくする非常に大事な飾り付けだと思います。
罫線を変えシートをきれいに印刷をする
というか、罫線が歯抜け状態だと気になるし、美しくないですよね。
さて、みなさんは罫線を設定するときにどのように行うでしょうか?
私がよく見かけるのは、表をまるごと選択して罫線を入れる方法です。
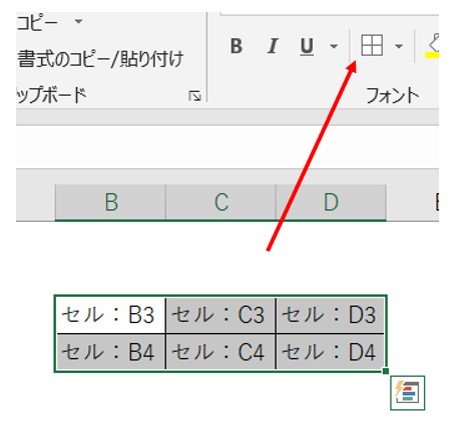
普通に罫線を入れると気づきにくいですし問題ないのですね。一方で、今回のテーマである罫線だけが貼り付けできないのは、罫線の入れ方に原因があります。
たとえば、罫線の見た目は同じですが、上記の方法ではなく、少し「イレギュラーな方法で罫線を入れた表」をコピーすると以下のようになります。
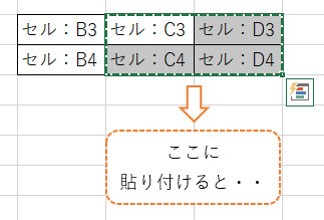
表の一部の範囲を選択してコピペするとどうなるか・・
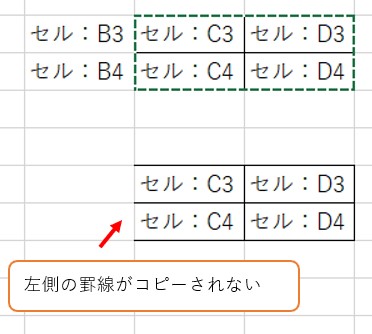
このように左側の罫線だけコピーされません。これは罫線の引き方に問題があるというのではなく、「どのセルの罫線か」ということが問題で発生しています。
どういうことでしょうか?・・
罫線がコピーされない理由
罫線がコピーされない理由を追っていくと実はそこまで難しくありませんでした。
その理由は絵で説明したほうがわかりやすい気がします。
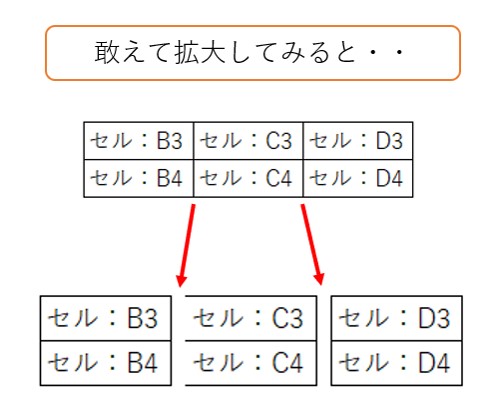
真ん中の「セル:C3」と「セル:C4」で左側の罫線が欠けているのがわかります。
言い方を変えると、C列のセルには、「左側の罫線が無い・存在しない」のですね。
しかしシート上の表では、B列のセルとくっつき過ぎて気づかないだけなんですね。
言い方を変えると、C列のセル左側には「罫線があるように見えるだけ(本当はB列右側の罫線)」なんですね。
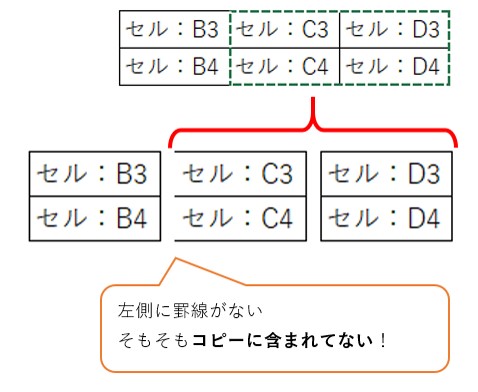
つまりは「コピーの機能や貼り付けが悪さをしているのではない」ということとも言えますし、「Excelは正しくコピーしている」とも言えますね。
(とはいえ、理由がわかったとしてもやっかいですが、、)
「セルの書式設定を見てもわからない」から面倒
この事象の不思議さにおそらく多くの方が「セルの書式設定」を確認されているかもしれません。
しかし、このセルの書式設定で表示される画面では、予想に反した結果を表示します。
罫線の一部が歯抜けされている表をセルの書式設定確認したところ、正しくセルの枠に線があるという表示になります。
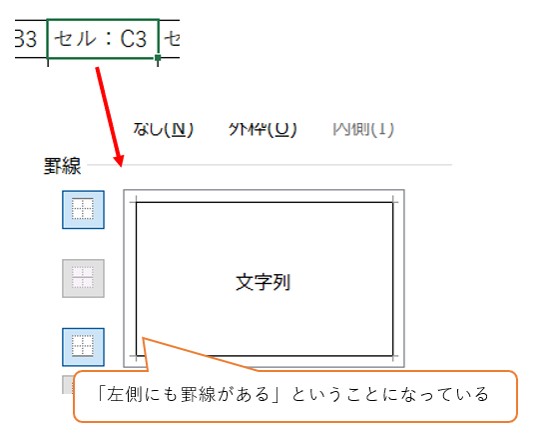
これでは発見はできないですので、余計に混乱してしまうと思います。
ただし、セルをまたいでみるとグレーアウト化されているので、「何らかの違い」があることはわかります。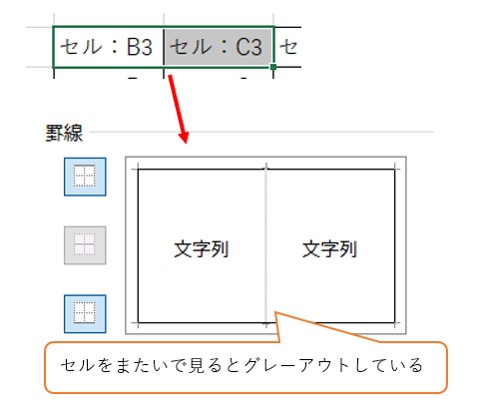
セルをまたげば気付ける・・発見できるとしたらこの点になりそうです。
「いつものコピペ」で罫線がコピーされるようにするためには
このようにある意味で「不規則な設定で罫線がされた表」を罫線ごとコピーするために対処できる方法は2点あります・・が、コピー元、コピー先のシート、表の状況などによって使い分けが必要になることもありそうです。
1.コピー対象の表の余白セルを含めてコピーする
これが実現できる状況ならば、おそらくこちらの方法が簡単だと思います。
ある表をコピーをするときに、その「表の廻りにあるセルも一緒にコピーする」方法です。
これであれば、セルが罫線を含む含まないを意識せずにコピーできますね。
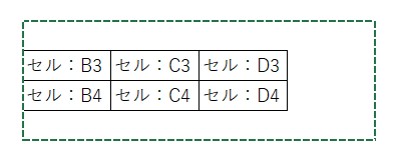
もっとも、この場合、上記の画像のようにコピーしたくないセルも含んでいる場合など、別途削除も必要になります。
さらに、この方法では「セルが罫線を含んでいない状態のまま」です。後々の作業でもコピペするときには尾を引かないように注意し続ける必要もありますね。
2.コピー対象となるセルの罫線を引き直す
一方、こちらの方法は文字通り表の罫線を引き直す方法です。
書式設定でグレーアウトされているされている箇所を探すなりをして引き直します。
あるいは、実際にコピペして罫線がなかった場所を把握するか、一度全部の表の罫線を消して引き直すなどする必要があります。
もっとも、線の引き直し作業は、表の罫線が「実線のみ」なら簡単ですが、太さ・ドット線の使い分けなどをしていると間違えの元となったり、面倒であったりするのがやっかいです。
おまけ:冒頭の画像の罫線がコピーされないセルの作り方
すでにこれまでの説明を見た方だとおわかりだと思いますが、冒頭の画像にある「罫線がコピーされない」セルをどのように作ったのかの説明です。
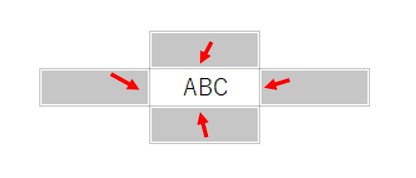
要は「ABC」と入力されているセルには何もしないということです。
ということは、それぞれ隣接するセルに罫線を設定します。
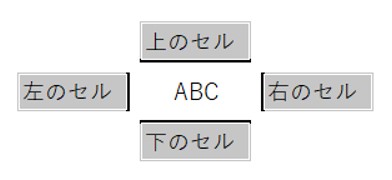
たとえば、ABCの「左のセル」の右側の部分だけ罫線を設定します。「上のセル」では、下側の部分だけ罫線を設定します。このように上下左右を行うと以下のようになります(見えます)。
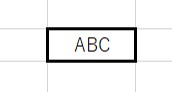
上記は、あたかもABCのセルに罫線が入っているように見えますが、実際にこのセルだけ選択してコピーしても、罫線はコピーされません。
これはほんとに分かりづらいですね。。