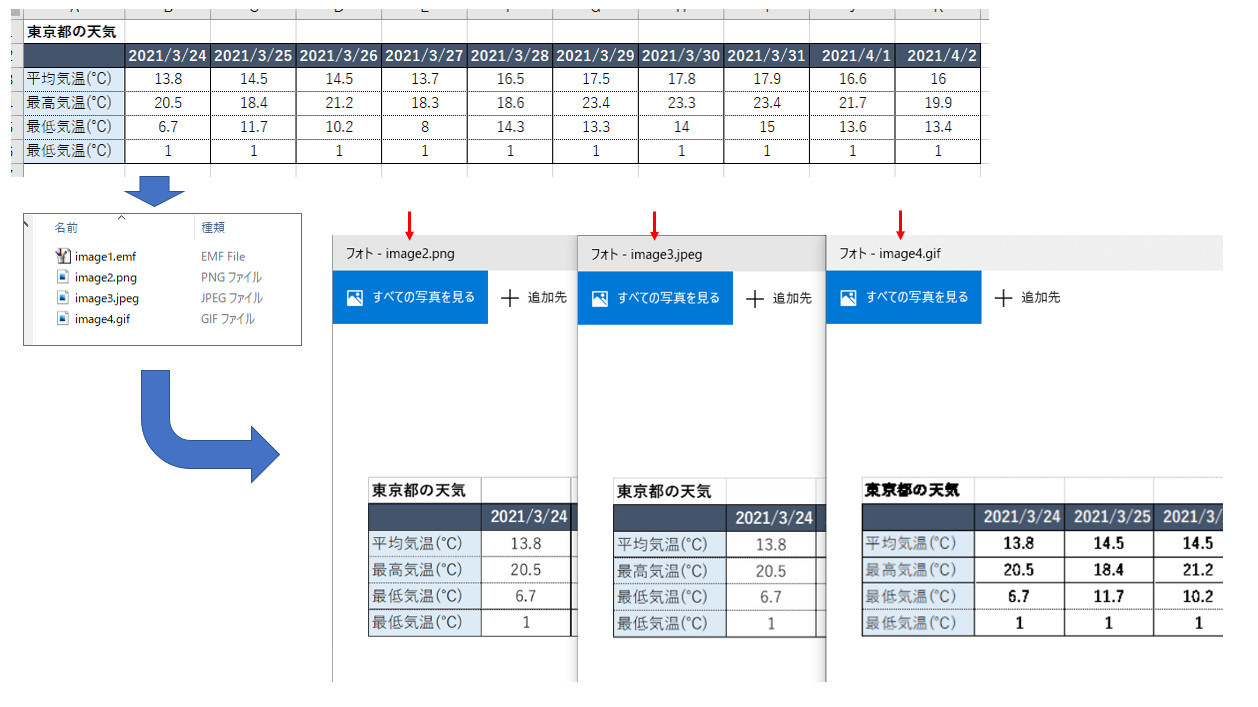Excel(のみ)で表や挿入した図形を画像として保存する
Excelで作成した表や図形を「画像として保存したい」という場合、これまでもペイントのようなソフト経由でも保存することはできました。
しかし、、「Excel単独で保存する」方法もあります。
この方法だと表だけでなく、自分で作った図形(オートシェイプ)なども画像として保存することが可能です。
今回は、Excelに書いた表等をツールを使わずに画像として保存する方法を紹介します。なお、ただしExcelのバージョンが2003以下ではできません。
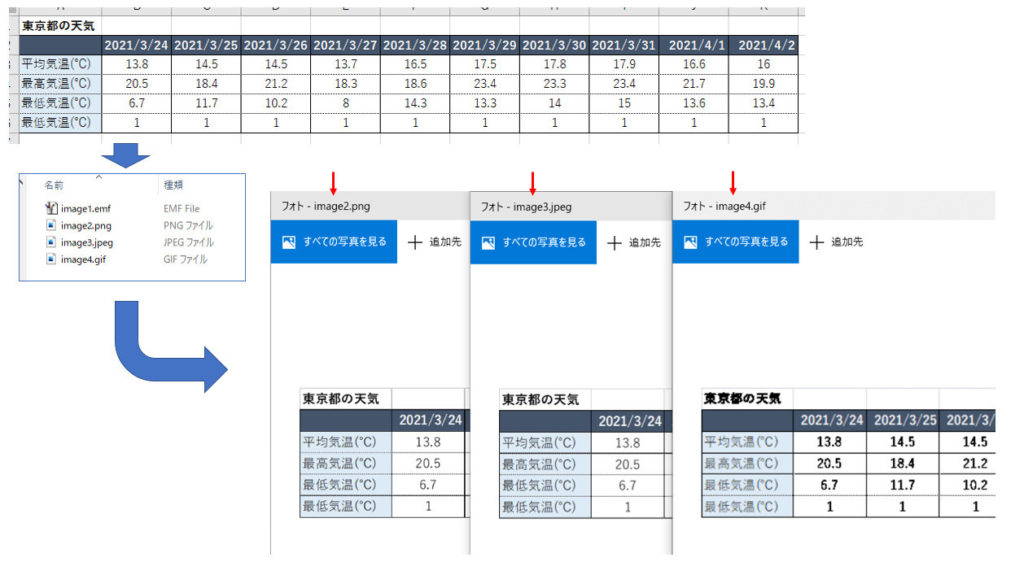
画像フォーマットは上記のようにJPG、PNGなどの作成が可能です。
また、WordやPowerPoint経由で行うという別の方法もあります。こちらの方がより簡単に保存できる説明を末尾の方で書いています。興味ある方はそちらも見てください。
作業上の注意について
この方法はどちらかというと裏ワザ的側面があります。
画像にしたいExcelファイルをコピーし、それで試すなどして、利用には十分注意して行ってください。各自の責任でお試しください。
作業の手順
作業としてはいくつかの手順を踏んで行いますが、その一つ一つはそれほど難しくありません。
大きく分けて2つの作業があります。
- Excel内のシートで(コピー&ペーストで)図として貼り付けし、ブックを保存、ZIP化する
- 保存したExcelファイルから画像として取り出す
今回の作業のキモは「ExcelファイルをZIP化する」になると思います。はい、ZIPとは圧縮のときに表示されるアレなのですが、今回はその用途とは全く異なる使い方となります。
今回の説明では、すべての作業を「新規ブック」で行っています。
また、作成する画像ファイルはフォーマットは複数種類で試しています。
表を作成する
今回は新規ブックに表を作成するところから始めます。
すでに画像にしたい表や図形がある場合は、それを使う形になりますが、まずはお試しでやってもらうのもよいと思います。
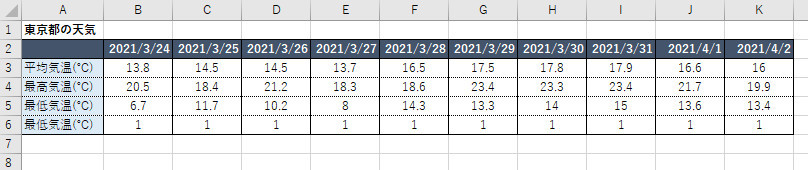
今回の表は、気象庁のページからCSVダウンロードしたデータを少し加工したものです。
コピーペーストで表を「図」に変換する
作成した表をコピーし、「図として貼り付け」をします。
作業に特に難しい点はありませんが、画面に入り切らない表のサイズでも問題ありません(画面からはみ出ているセルも含んだ画像として保存できます)。
セルを選択してコピーする
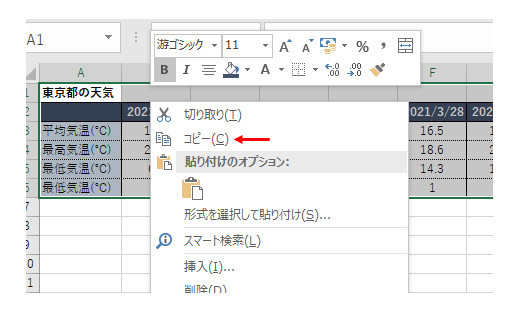
図として貼り付けをする
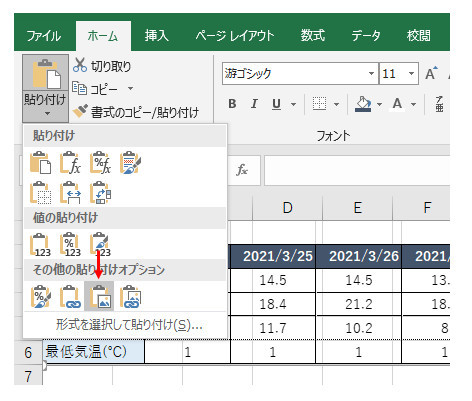
「シート2」を作成し、コピーした内容を貼り付けますが、通常の貼り付けはNGです。
「図として貼り付け」を行います。
すでにおわかりになる方もいらっしゃるかもしれませんが、ここで貼り付けた図が画像ファイルとして出来上がります。
(ただし、この段階ではまだ画像ファイルは存在していませんのでご注意を)
後ほど紹介する「画像化した表」を見ると分かりますが、図として貼り付けするときに、「セルの線(目盛線、グリッド)」を表示したままにすると、グリッドも画像に含まれてしまいます。
それを回避するためには、リボンの「表示」-「目盛線」のチェックをオフにします。
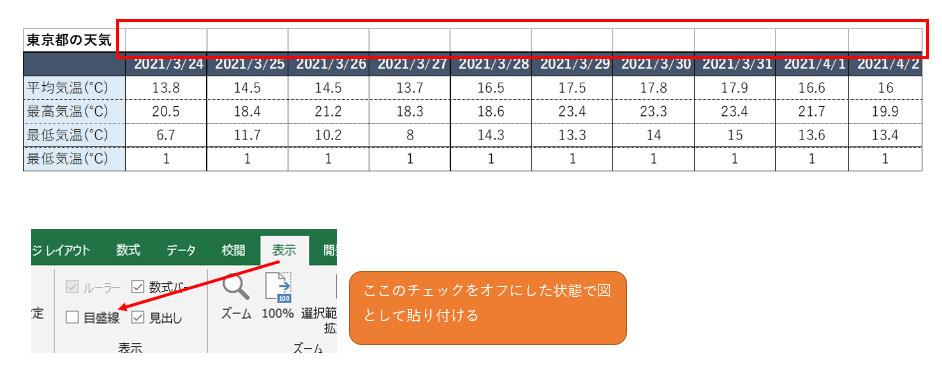
これで、「図として」貼り付けることができました。
画像ファイル化したときのフォーマットについて
この状態で次の作業である、「画像ファイルとして取り出すことも可能」です。
ただし、この状態で画像を取り出すと「emf」という画像の種類になります。
そこで、今回は画像化したファイルのPNG、JPGフォーマット版などをいくつか作成しますので以下の作業をしています。
図として貼り付けた表を、「さらに」図として貼り付ける
ここでは「図として貼り付ける」作業を繰り返し行います。
注意点としては、コピー元となる表は、先ほどのシート1の表ではなく、先ほどシート2に貼り付けた表になります。
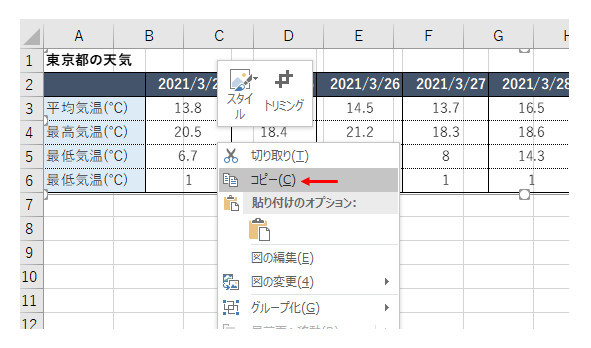
そして貼り付ける時は、「形式を選択して貼り付け」を選択します。
このようにすることで画像ファイル化したときのフォーマットを選択できます。
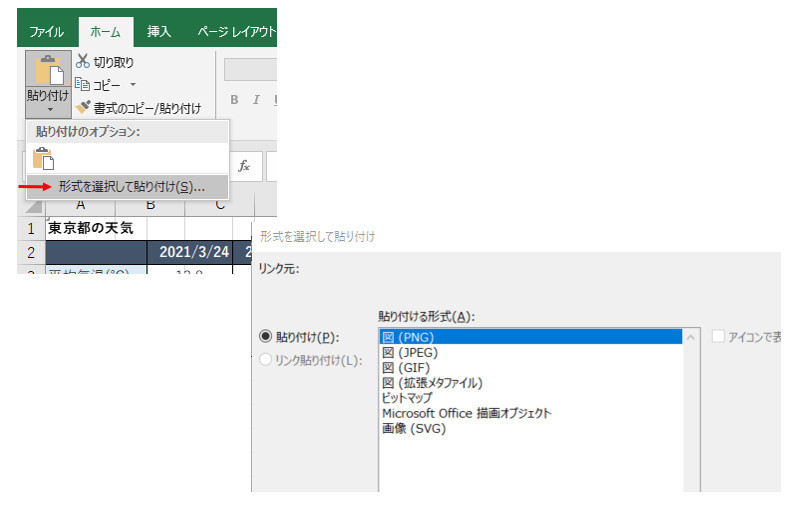
この方法で、いくつかの画像フォーマットを選択して「4個の図」を作成しました。
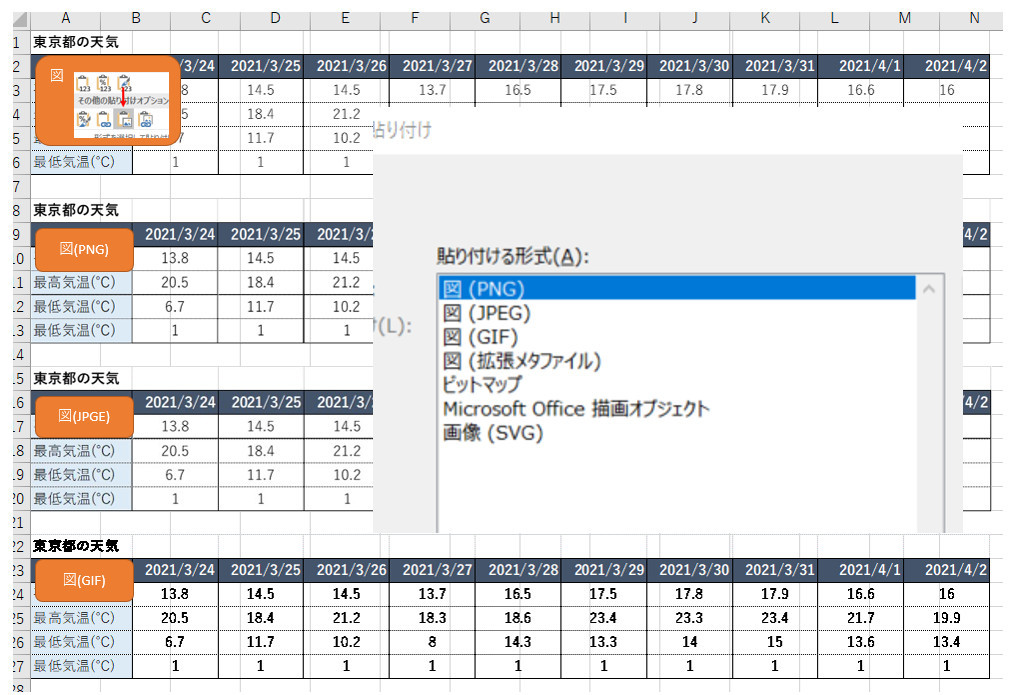
後は「いつも通りに」このブックを保存します。保存後はブックを閉じてください。Excel自体を終了してもOKです。
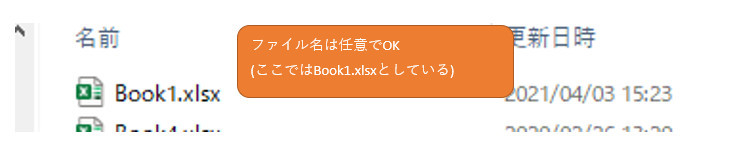
保存したExcelファイルをZIP化する
前半作業の締めの部分ですね。そして今回のキモです。
エクスプローラーなどで「Book1.xlsx」のファイル(名)を表示します。
ここで「Book1.xlsx」にある「xlsx」の拡張子を「zip」に変更します。変更時に「ファイルが見れなくなる可能性があります」などのメッセージが表示されますが、そのまま進めます。なお、また拡張子を変更の前に、このブックを閉じておく必要があります(閉じていないと変更できません)。
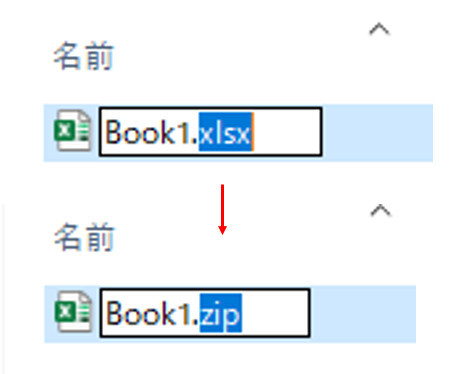
ファイルの拡張子は、Windowsの設定によっては表示されていないケースもあります。
その場合は下記の項目のチェックをオンにしてみてください。
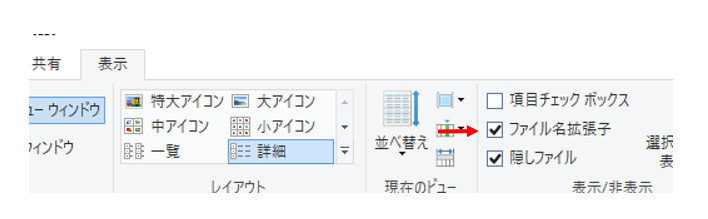
ZIP化したファイルから画像を取り出す
さぁ、作業の後半ですね。もうすぐ画像を引っ張り出すことできます。
ZIPとは本来は圧縮形式の拡張子ですが、今回は解凍をしないで、そのファイルを「普通にダブルクリック」すると、一般的なフォルダの構成のようにその中を見ることができます。
階層化フォルダされている中で、「Book1.zip」-「xl」-「media」の中に画像が置いてあります。
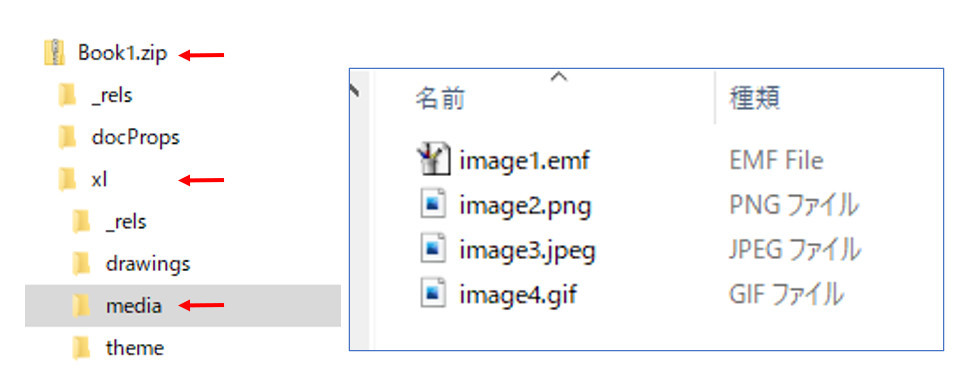
そして、これらファイルを選択、コピーし、デスクトップなどに貼り付けをします。
これで画像ファイルとして抜き出すことができました。
ZIP化するときは、「ファイル名の拡張子を変更」します。右クリックメニューにある「圧縮する」ではない点に気をつけてください。
「image1.emf」はペイントで表示できます。
以下、作成した画像ファイルを重ねて並べたところです。
ファイル化したときに画質に変化が多少ありますね。
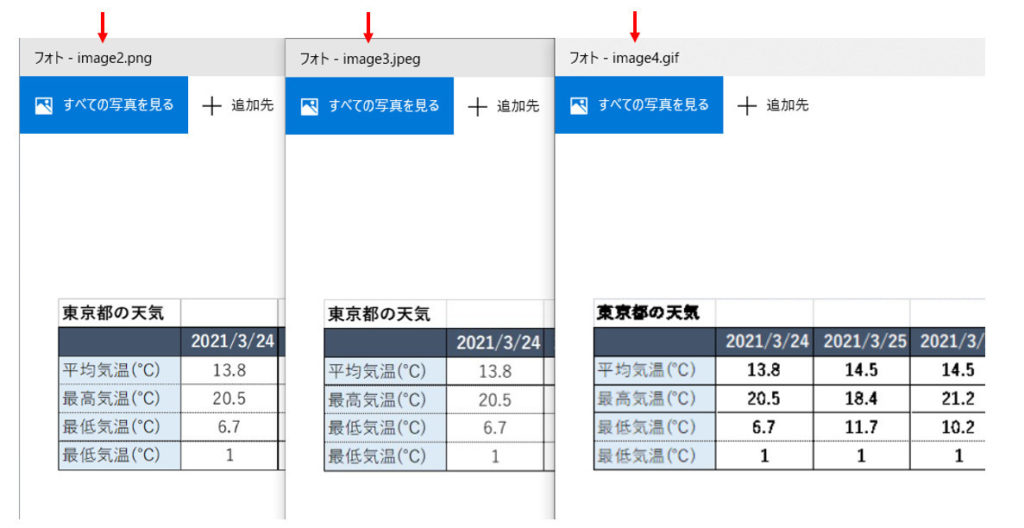
WordやPowerPoint経由で画像保存する方法(こっちのほうが楽かも)
Excelと比べるとこちらの方法の方がもともとある機能を利用するので健全かと思います。しかも上記の方法より簡単です(と思います)。
WordやPowerPointには「図として保存」というExcelには無い機能があるのですね(Excelで探しましたが見つかりませんでした)。
この機能を使うことで簡単に画像として保存できます(ただし使用有無のバージョンは不明です。下記画像は2010の例です)。
以下に手順を示します。
Excelで画像保存したい図形を作成しました。下記は1つの画像と図形をグループ化しています。それをコピーします。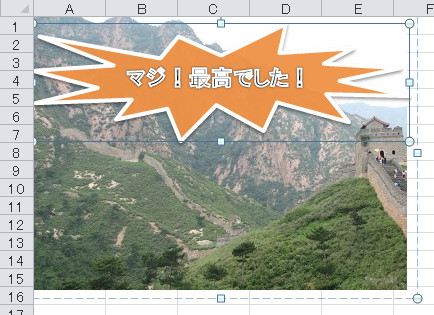
Excelで図形を作成した場合は、上記のような作業が必要ですが、最初からWordやパワーポイントで作成するなら不要ですね。
Wordを開き、貼り付けする形式を選択します。ここでは「図(JPEG)」を選択しました。
(※もしかしたらそのまま貼り付けでも行けるかもしれません)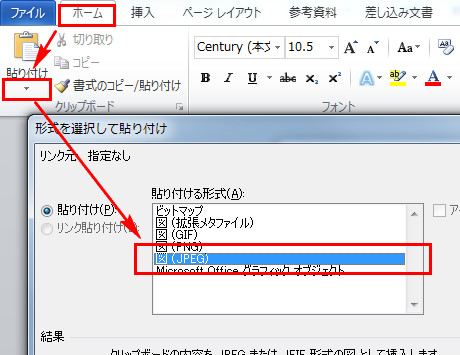
貼り付けた画像の上で右クリックをします。すると「図として保存」があります。これをクリックします。
保存先の場所と名前を決めて「保存」でOKです。すると画像が保存されています。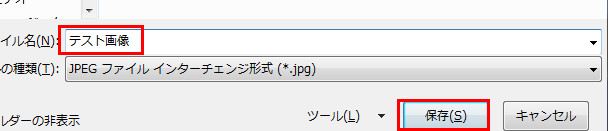
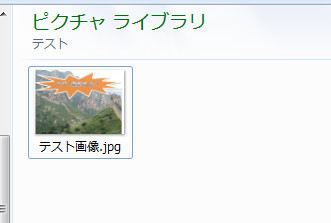
PowerPointでもほぼ同様の流れで保存できます。
(ちなみにパワーポイントは、この機能よりも図形をExcelよりもフレキシブルに使える点の方がすごいと思います(この機能もExcelには無いんですよね・・)。↓↓↓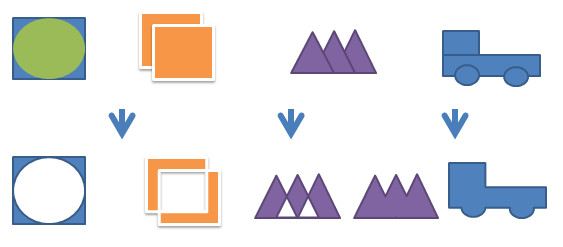
なお、Excelでの図形活用で応用的な説明もあるので興味ある方はこちらのページよりどうぞです。