Excelを使った作成は手順書のここに気をつけたい
Excelを使っての手順書やマニュアル等の作成も比較的よく見かけます。こういった使い方を見るたびに「Excelは本当に何でもできる」と思える瞬間でもあります。
「何でもかんでもExcelで対応する」ということは賛否両論ありますが、Excelで作らねばならないとき、どんな点に注意をしたほうが良いかという点について説明したいと思います。

なぜExcelで作るのか
「文書管理」という意味では、Excelと比べるとWordあるいはパワーポイントのほうが適していると思います。
とりわけ自部署内で管理するレベルの文書の場合、どんなソフトで管理するかは、良い悪いは抜きにして、私の感覚では、その職場の文化で決まる気がします。
もう少し突っ込めば、「初回作成時にたまたまExcelでやってしまった」、「上司がExcelのほうをより理解していた」という些細なこともある気がします。
Excelではシートごとの管理がやりずらかったり、目次や見出しなども作りづらいなど文書としてはWordに部がありますが、結局は、Excelの方がWordよりも使いやすいということもあると思います(ちなみにパワーポイントもそれなりに便利ですね)。
もっとも私にとってもWordとExcelならばExcelの方が直感的に操作できるため、これはこれで納得できる部分もありますが。。
今回の手順書作成の想定ケース
本ページで説明したいのはExcelから見た手順書の作り方や、内容です。手順内容そのものについて語るのではなく(専門性の高い内容なら語れないですし)、あくまでも「Excelで作る」という点に絞っています。
また、一人で作る場合だけでなく、「複数人で一つの手順書を作る」場合、あるいは、「複数人でそれぞれが手順書を作る」場合を想定しています。
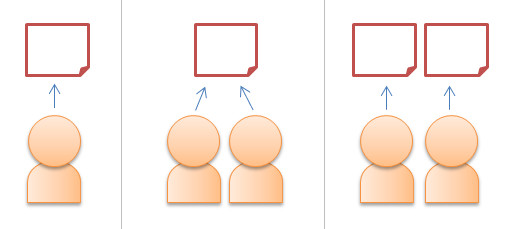
なお、手順書によってはすべてが今回の説明に当てはまるケースではないため、必要に応じて見てもらえれば良いと思います。
そもそもExcelで作る場合は「絶対にこうすべき」というやり方は私の知る限りにおいて存在しないです。
本ページでは「Excelで◯◯報告書を作る手順、◯◯作り方マニュアル」などをExcelで作ることを想定したいと思います。
そもそもの注意点
これはExcelに限った話ではなく、他のソフトで使用する場合も恐らく当てはまるだろういくつかの注意点があります。
まずは、「ルールの共有化」です。複数人で作る場合は特にそうですが、通常は手順書の内容に共通のルールを持たせておいたほうが良いことが多いです。
名称などは共通化させるのも一つです。例えば、「見出し」と「項目」を同じ意味で書いていたり、「文字列」と「テキスト」を同じ意味で書いていたりと混在する手順書を見かけることがありますが、同じ意味ならば表現も同じにしたほうが分かりやすくなります。
手順書に「記載する項目」も統一化させておくと良いと思います。例えば、手順書の「目的・用途」「作成者」、「作成日時」、「更新日時」、「改版履歴」などが挙げられ、すべての手順書にこれらの項目を盛り込んでおくというやり方です。
なお、誤入力のNGは当然ですが、手順書の作成者自身が「間違って覚えている」名称がないかも事前に確認できると良いと思います。
例えば、以前、とあるお客様の手順書に「フィルタ」を「ソート」と書いていたり、「ピボット」を「ビボット」など書いてありました。
これは、入力ミスでなく、そもそも「誤解して覚えていた」ということがありました。
また同様の考えとして「VLOOK」、「VLOOKUP」、「VLOOKUP関数」や、「Excel」と「エクセル」なども統一化させておくとメンテナンス時にもある程度緩和されます。
こういった注意点を簡単にいえば、「属人化しないようにする」に尽きます。
それでは、次以降から実際に手順書を「Excelで作成した場合」からみた注意点について説明したいと思います。
印刷範囲の有無
手順書を作るときにスクリーンショットや図形などを入れることは良くあります。そして経験的に、手順書は印刷して使うことも良くあります。
もし作成段階で将来的にこの手順書を印刷することが予想されるならば、最低限そのサイズに収まるように作っておく必要があります。
改ページプレビューで見たところ
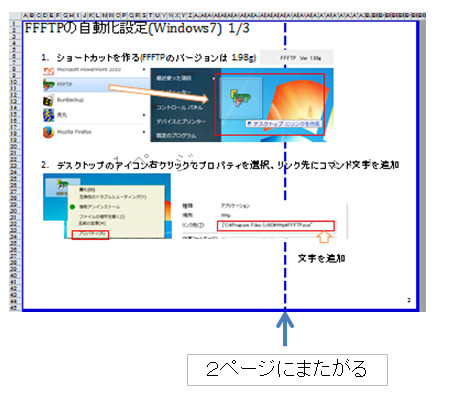
縦ページ間で画像が切れているなどはまだよいですが、縦ページが複数あり、更に横にもはみ出ると、横同士をくっつけて見ること自体が大変になります。
改ページプレビューなどで予めその印刷範囲の枠の中に収まるように作っておくと印刷の時に楽になります。
また以下のようにExcelでの印刷のされ方についても把握しておくと良いかもしれません。
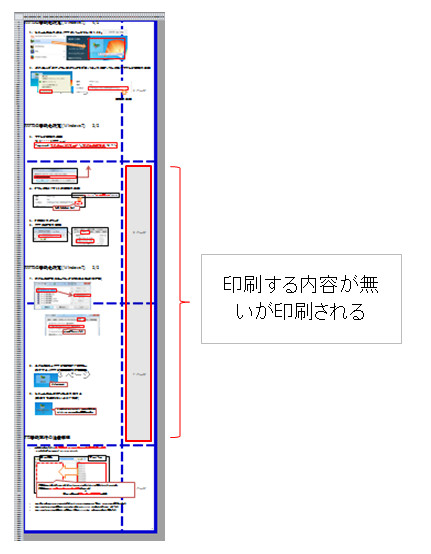
説明文をシートの「どこ」に入力するのか
手順書には当然「説明文」も必要です。
この説明文ですが、それを記せる場所は通常3箇所です。
1つ目は「セルに入力する」
2つ目は「図形の中に入力する」
3つ目は「画像などに説明文を含める(画像の一部にする)」
見る側にとっては、いずれの方法でも問題無いですが、Excelの機能を使うならば、「セルに入力する」形にしたほうが後々使いやすくなります。
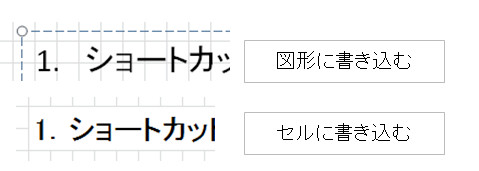
ページの長い手順書では、キーワードや文章一部での「検索」も必要になることがあります。
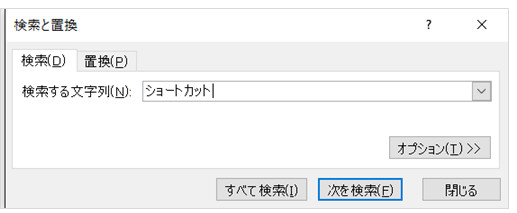
その際に、セルにある文字から検索できるというのは地味に使えます。その他の方法で入力した文字を検索するのは難易度が上がります。説明文以外でも後で検索するかもしれないものは、セルに入力しておくと良いと思います。
なお、後述しているセルの行列幅を狭めるときは、セルの結合などで検索は可能になります。
シートを分割するかどうか
Excelはシートが複数作成できます。そのため、何らかの用途に応じて一つの手順を複数のシートに分けて作成する場合も考えられます。
一方でExcelでは、各シートをうまく束ねられるような方法(機能)がありません。Hyperlink関数などで特定シートのセルに飛ばすことはできもしますが、管理的な側面からは物足りなさも感じます。
敢えてシートを分割するべき理由がなければ、むしろ一つのシートに書き続けた方が良い場合もあります。つまり縦長にするのです。
Excelの機能にアウトラインがあります。「小計」を使ったことがある方は分かるかもしれません。行の左側に表示されるアレです。それを使うことでグループ化します。
例えば、「章」、「節」、「項」のイメージで折りたたむことができます。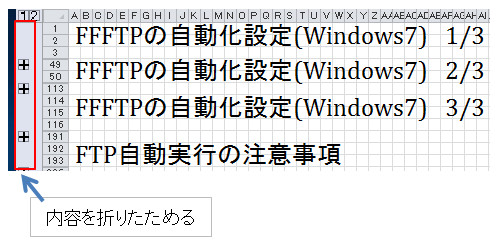
スクリーンショット、画像の貼り付け位置を合わせる
手順書に「絵」は必須ですが、通常それらはスクリーンショットで他の画面を切り抜いたものであったり、外部で撮った画像であったりします。
それらをシートに貼り付けていくわけすが、この時に画像の大きさや、貼り付ける位置などをきっちり決めないと行けない場合は、全セルの行列幅を一定にするとやりやすかったりします。
この行列の幅は手順書を書き始める前に(最初の段階で)設定したほうが楽になります。
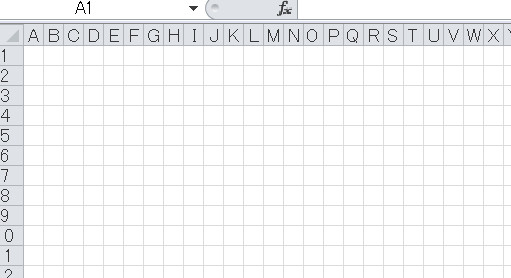
行列の幅を短くするほど図形などの細かい移動に対処できるようになります。
イメージ的には、シートを方眼紙的に使用します。
なお、リボンの「ページレイアウト」-「配置」の中に「枠線に合わせる」というのがあるので、これをオンにすると図形などを動かした時にセルの線(グリッド線)にカクッとハマってくれます。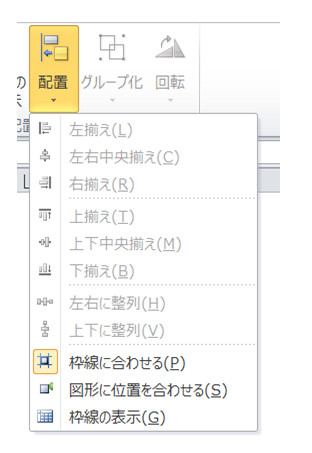
罫線したセル上に2つの図形を置いたところ。ピタッとハマります。
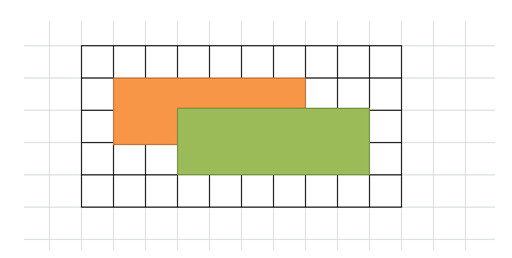
※Excel機能でExcel自身のスクリーンショットを取る方法はこちらです。

スクリーンショットに付帯情報を入れる
説明する内容によっては、ピンポイントで画像を差し込むよりも付帯情報を入れたほうが、読む側にとっては手助けになる場合もあります。
ケースとしては少ないかもしれませんが例えば以下の様な場合です。
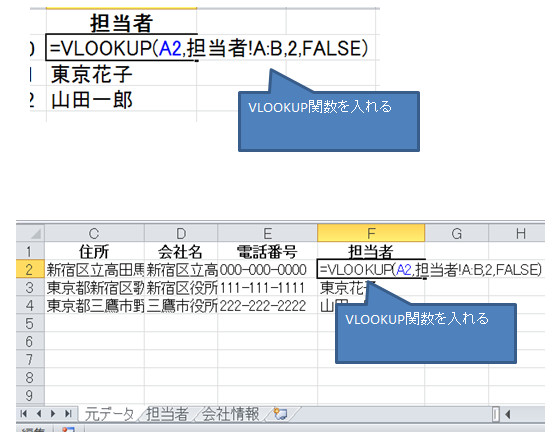
上の画像は「作業箇所を中心にした画像」、下の画像は「作業箇所以外にも行列位置、シート名も一緒に載せている画像」です。
手順の内容によっては、こういった付帯情報も内容を把握する上で役に立つ場合もあります。
その他の注意点
上記の他には、非常に懲りすぎた手順書を作ると、以降も同様の作りにしないといけない場合があるかどうかや、
「表紙ページ(シート)」を作り、そこに手順概要全般を入れるなどもあります。
たまに見かける例として、「更新日」にTODAY関数が入っていることがあります。この関数を入れていると、常に「今日」が表示されます。
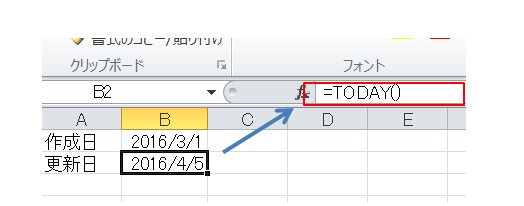
手順書の位置づけ的には、「いつ更新したか」が必要になる場合がほとんどなので、これは直接(ベタ入力で)日付を入力したほうが良いです。
同様に関数なども無用に入れると作成時に設定していた引数がずれてくる可能性もあるため、使う場合は相対、絶対参照を考慮するなど慎重に入れるようにしたほうが良いです。
