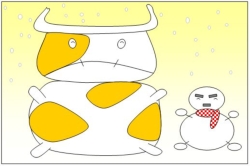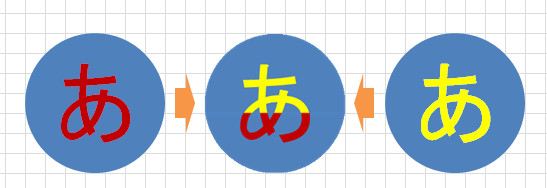図形や画像を応用的に使ってみると色々な表現ができそう!?
Excelで扱える図形(オートシェイプ)や画像ですが、Excelのバージョンが上がるにつれて色々とできることが広がってきました。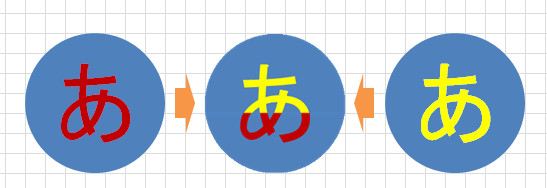
もしかしたらクリエイターの気持ちになってやれば、そこそこの「アート」が作れるかもしれません(笑)。
今回は弊社で考えるExcel実務とは一線を画しますが、少しトリッキー?な方法を使って説明します。なお、本ページは全体が長くなってしまい、作成の細かい方法や図形操作の基本的な内容は端折ったり、あまり触れてないのでご了承願います。
また説明はExcel2010です。それより以前のバージョンではできない可能性があるのでご注意です。
図形や画像を使う時の基本
状況によりますが、図形オンリーで作成する(セルに文字を少量入力するだけ)場合は、弊社では下記のようにします。
■全体のセル幅を調整する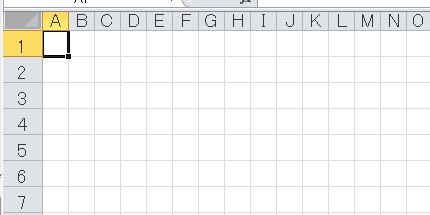
特にセル幅を決めているわけではないですが、正方形状にすることで長さが図りやすく位置取りも容易になります。
■セルの線(グリッド)に図形を合わせるようにする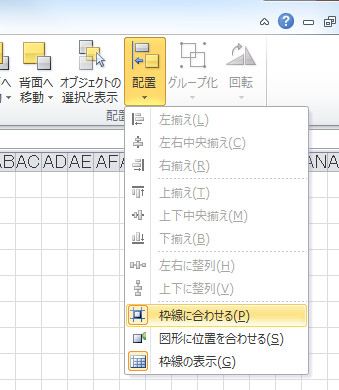
上記の方法で、図形がセルの線(グリッド)にハマります。カクッというような感じで移動などができるため、ズレを防ぐことができます。
■キーボードを使った操作
図形使用時にキーボードを併用すると以下(一例です)のようにできます。
・Shiftキーを押しながら図形を描く:縦と横の比率を同じにできる(正方形、真円などが作れる)
・Shiftキーを押しながら図形を上下左右にずらすとまっすぐ移動できる
・CTRLキー + 矢印キー:細かく移動ができる
画像を加工するには・・・
Excelの持つ機能で、ある程度なら画像を加工することも可能です。下記は画像の背景を取り除いたものです。
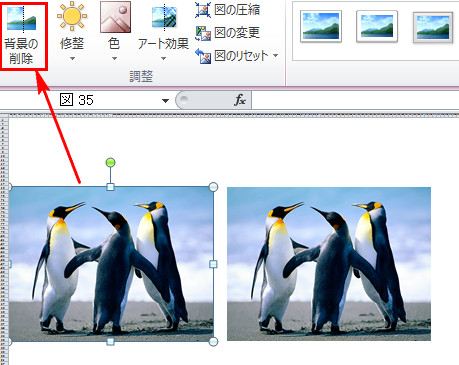

このような方法を使って、図形をできるだけ希望する形にしたいと思います。
図形加工のポイントは「画像化」すること
この画像加工の機能を使うことで穴が開いたような画像も作れます。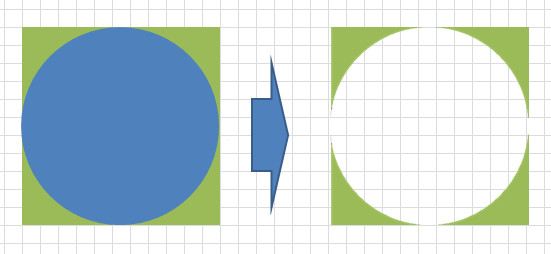
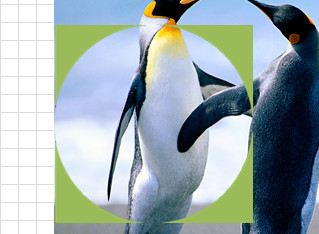
上記のような方法を使うには図形(で作成)→画像化の手順を踏みます。一度図形を組み合わせてグループ化し、それをコピー貼り付けします。
この時に「図として貼り付ける」がポイントです。
上記の穴をくりぬいた画像では下記のように2つの図形を使ってグループ化しています。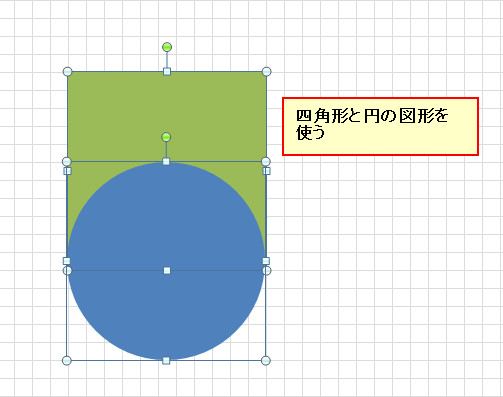
貼り付け時に画像種類が選べる場合はどれでも問題ないと思いますが、下記はPNG形式で試しています。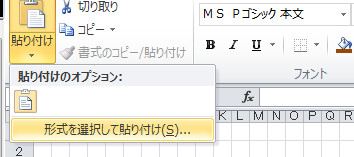
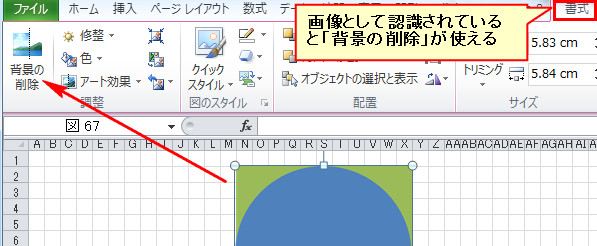
今回は背景の選択が逆であったので、それを修正後に背景を削除しました。
このやり方を使うと下記のようなこともできます。どうやったか分かりますか?(笑)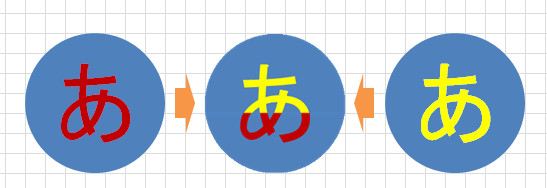
ポイントは下記のように2つの「あ」を色違いで作り、四角形の図形を被せて、四角形の部分を削除しています。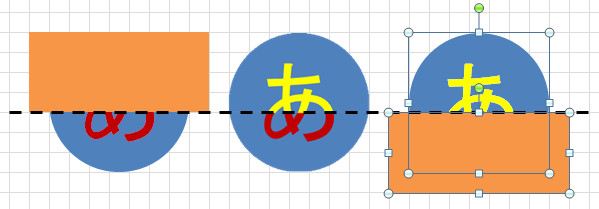
パワーポイントが使えるとより便利に!
Excel連動とは意味が異なりますが、パワーポイントは図形をExcelよりも加工できる機能を持っています。この機能を使うとより便利になります。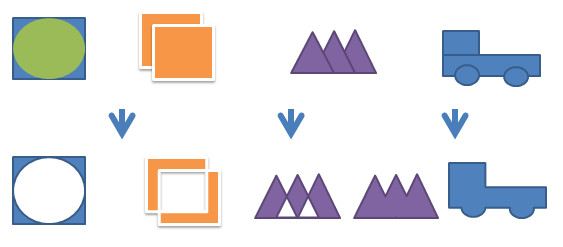
ただし、この機能は初期状態にはないため、「ファイル」-「オプション」-「リボンユーザの設定」にある項目から引っ張り出しています(下記は残念ながらExcelでは見つけられませんでした)。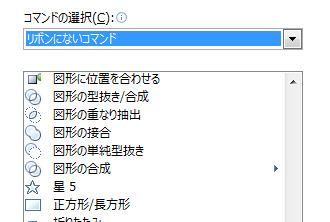
これらを下記のようにExcelへ貼り付けられます。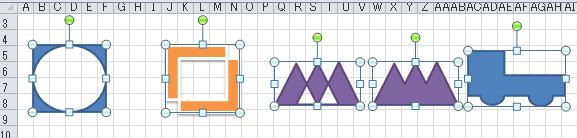
いかがでしょうか?ちょっとした画像や図形ならドキュメント印刷にあるといいかもしれないですし、封筒やはがきに印字してみるのも面白いかもしれませんね。
(ちなみに弊社では年賀状等にExcelの図形を使っています