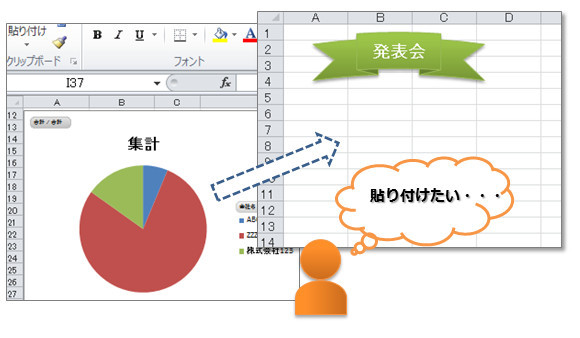「Excelだけで」スクリーンショットを取りたい
Excelが万能ソフトとも言える理由に、図形等を使ってちょっとした「マニュアルや説明ページを作れる」ということがあると思います。
そして、それらの図を使いまわしたいといった時、画像系(キャプチャ)ソフト等を使ってスクリーンショットを取るというのがよくある方法だと思います。
しかし、今回説明する方法では、ExcelでExcel自身のスクリーンショットが実は簡単に取れる方法がありますので、それをご紹介します。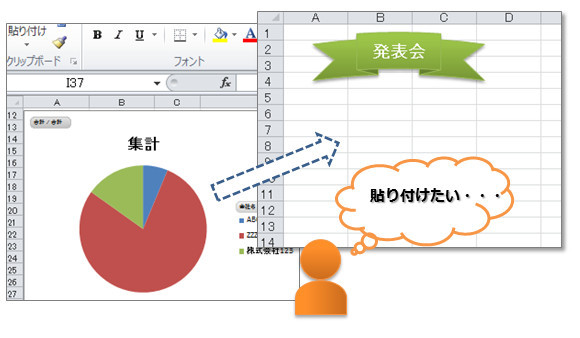
今、まさに開いているシートの内容をスクリーンショットで取りたい
通常、Excelシートの内容をパワーポイントなりWordなりにスクリーンショットで貼り付けたい場合、上述したキャプチャ系ソフトを使うか、パワーポイントやWordにもあるスクリーンショットの機能を使えばExcelシートの内容を取れます。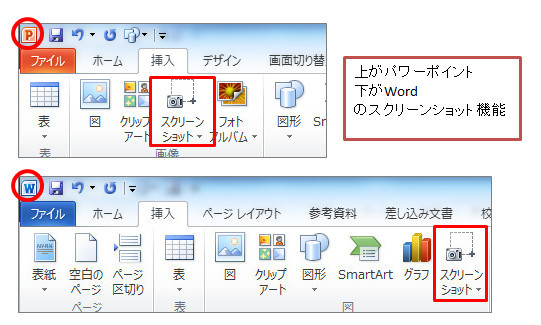
しかし、Excelシート内でスクリーンショットを取って、それを別のシートに貼り付けたいと言った状況もあります。
以前、「Excelで表や挿入した図形を画像として保存する」という記事で、Excelで作った図形や表を「画像(ファイル)として保存」する方法について説明しました。
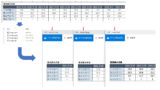
この方法でも代替的に対応できる場合もありますが(一部後述)、そもそもExcelにスクリーンショットを取る機能があるので、これを使って自シートのスクリーンショットを取ってみたいと思います。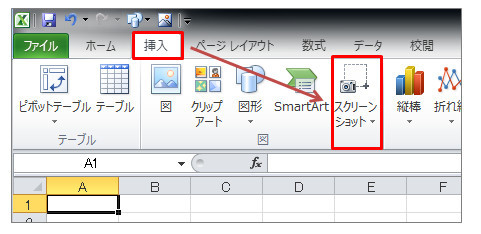
Excelのスクリーンショットの機能ではExcel自身を取れない
このページに飛んできた方の中には、既に試されている方も多いと思いますが、Excelが持っているスクリーンショットの機能は、残念なことにExcel自身を取ることができません。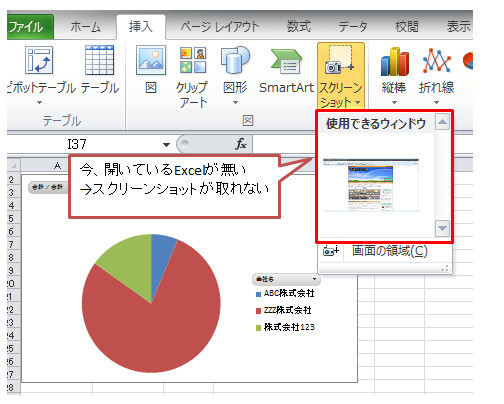
Excel以外で起動(表示)されているオブジェクトがスクリーンショットの対象となり、非常に惜しい気持ちです。
ソフト等のインストールなども制限されている企業によっては、より深刻な状況かもしれません。
Excelの多重起動で解決できる!
この「Excel自身をスクリーンショットで取れない」というのは、実は案外簡単な方法で解決できます。
通常、複数のファイルが開いていても、「Excel(アプリケーション自体)本体は1つ」です。しかし、これでは、先述したようにExcel自身のスクリーンショットが取れません。
そこで、今開いているExcelシートのスクリーンショットを取りたい時は、(既に起動している)Excelとは別に新しいExcel本体を起動します。
タスクバーの左にあるスタートメニューからExcelを見つけて、それをクリックして実行すると2つ目のExcel本体が起動します。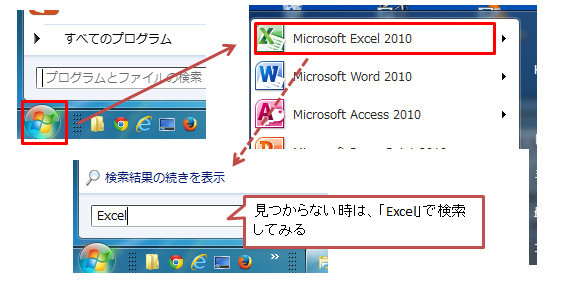
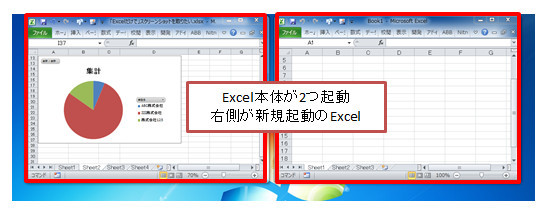
上の図は一見すると複数のExcelファイルを開いているだけのように見えますが、Excel本体が2つ起動しています。
(上記で言えば、右側にあるExcelのスクリーンショットを使って、左側のシート(円グラフの方)を取るイメージです)
これでOKです。これでExcelシートのスクリーンショットを取るための準備はほぼ終了です。
Excelスクリーンショット一覧の中に「Excel」がある!
実際に試してもらったほうが早いですが、Excel本体をもう一つ起動して、「挿入」タブからスクリーンショットの内容を見ると下記のようになっています。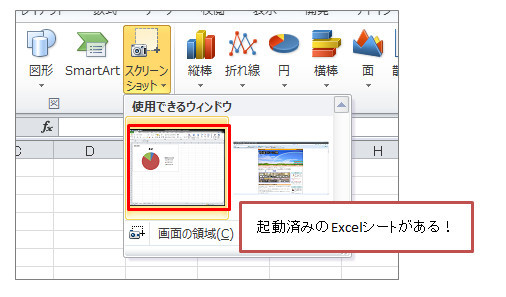
Excelのスクリーンショットの機能は、領域をクリップボードに入れるわけではなく、一度シートに吐き出されますが、スクリーンショットを取るために他ソフト等を介さずに対応できるメリットがあります。
また、ディスプレイを拡張(マルチディスプレイ)していると、画像系ソフトでは対応してない(メインディスプレイのみ)場合でも、この方法なら可能になります。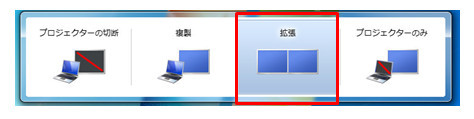
なお、画像の領域を切り取りたい場合は、手順にやや癖があります。
最初に画面に「コピーしたいシート」を表示、次に新規で起動したExcel(2つ目)を表示します。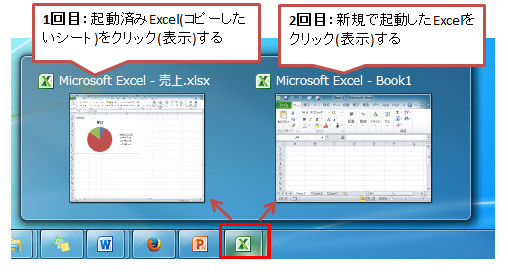
その後は、通常通りで「挿入」タブから「スクリーンショット」を選択します(ディスプレイ画面を拡張で使用している場合は、それぞれの画面でExcelを表示しておくと大丈夫です)。
その他の代替方法について
Excelのシート内の一部を「図として」貼り付ける方法は、通常のコピーで貼り付ける時の「オプション」から対応できます。
この意味では別記事の「横長の表を1ページに印刷する方法について」も参考にしていただきたいですが、「Excel自身のスクリーンショットを取れない」仕様になっているのは、代替できる方法があることやそもそもそれを必要とする機会や状況が少ないと考えられているからかもしれませんね。