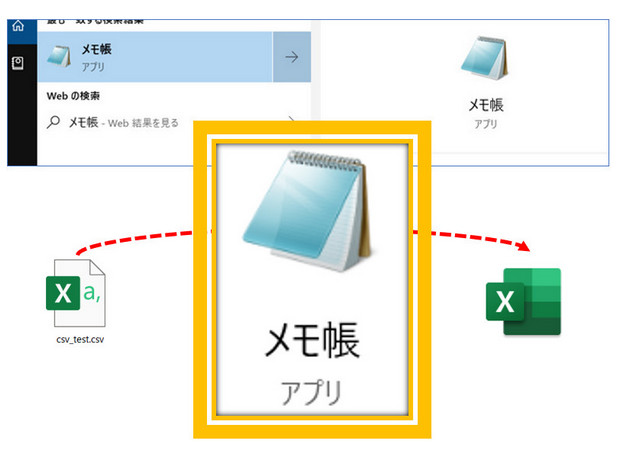Windows付属のメモ帳を使ってCSVファイルをExcelで見れるようにする
CSVファイルがExcelで見れないとき、以前にこの方法をご紹介しました。しかしメモ帳でもExcelで見れるCSVファイルに変換することもできます。
「メモ帳」とは・・はい、Windowsに付属しているアレですね。
今回はこのメモ帳を使った方法をご紹介します。
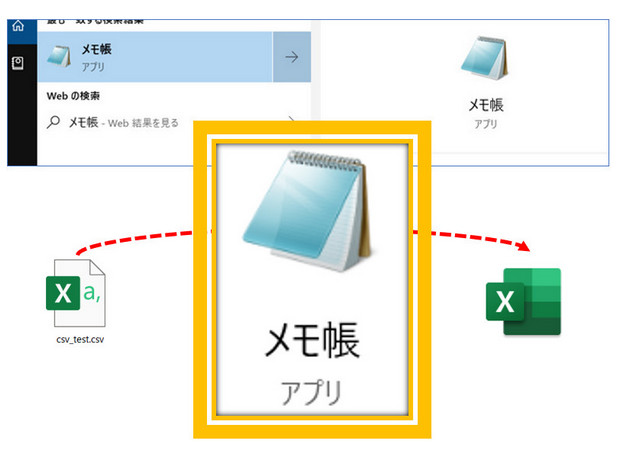
※Windowsのバージョン等によってはできない場合がございます
UTF8で作られたCSVファイルは、実はExcelでも開けるという事実
実は、最近知ったのですが最近のExcelバージョン(ここではExcel2016で説明していますが)では、Excelは文字コードがUTF8で作られたファイルを「何もせず」に開けます。
マイクロソフトのヘルプでは、これだといった内容が見つけられませんでしたが、下記は、UTF8のCSVファイルをそのままExcelで開いたところです。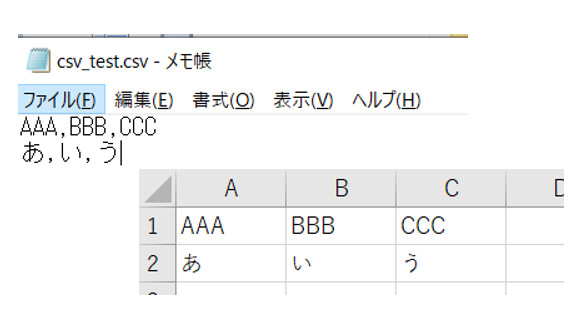
にも関わらず文字化けする問題は「BOM」の有無
しかし、実際のところショッピングサイト、Webの解析サイトなどからダウンロードしたUTF8のCSVファイルが文字化けすることがあるのも事実です。
この差は何でしょうか?
それは、文字コードに付与される「BOM」というデータが有るのか、無いのか、これによりUFT8で作られたCSVファイルがExcelで文字化けしない、文字化けする、ということになります。
「BOM有り」、この場合のCSVファイルはUTF8であってもExcelで文字化けせずに表示することができます。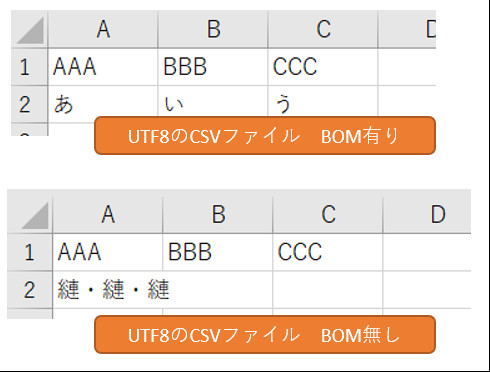
「文字コードの違い」、「BOM有無」は、文字を見ても分からない
なお、普段のパソコン作業では、文字コードなど意識することは皆無と思います。
しかし文字の表示には、「文字コード」とそれを表示するソフト(ここではExcel)が関係しています。ただ、文字を見ても、その文字コードが何の文字コードなのか、これは普通に文字そのものを眺めても分かりません。
BOMもファイルの内部に埋め込まれた形になっているので、通常は見ることができません。
そのため、CSVファイルをExcelで開いてみて、文字化けして初めて気づく、という流れを経験している方も少なくないと思います。
メモ帳でCSVファイルをExcelで文字化けさせないようにする
今回はUTF8で作成されたCSVファイルを、Windowsに付属する「メモ帳」ソフト(アプリ)を使うことで、CSVファイルをExcel上で文字化けしないデータに変換したいと思います。
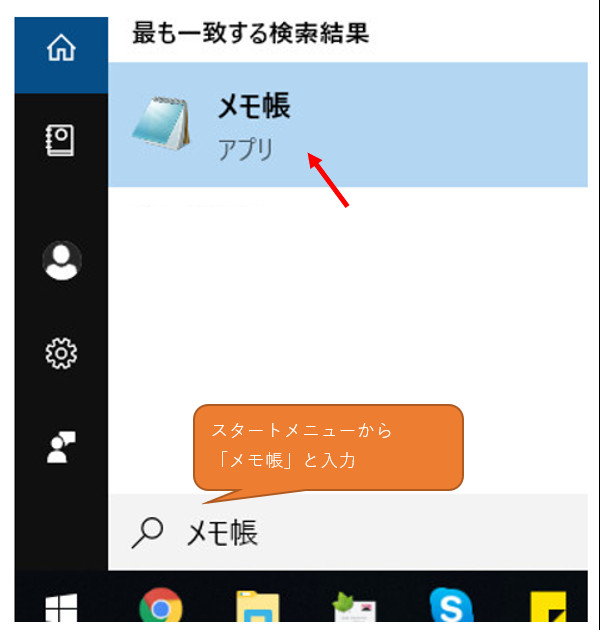
メモ帳で作成するCSVファイルの文字コードは「UTF8」のままでもOK
先に言っておきますが、この作業はCSVファイルの文字コードをShift-JISに変換しません。
では、何をするかというと、CSVファイルにBOMが無い場合、「BOM有り」に変えてくれます。
(すでにBOMが有る場合は、そのままです)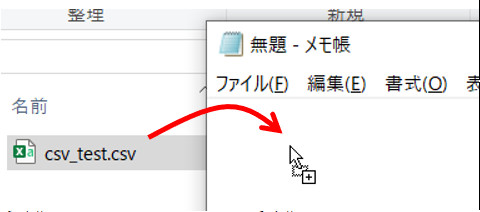
ファイルの変換は超かんたん
この変換はとても簡単です。変換の方法は「ファイル」-「名前をつけて保存」です。
ポイントはここに出る保存のダイアログボックスです。この下にある文字コードの項目で「UTF-8」を選択して保存するだけです。
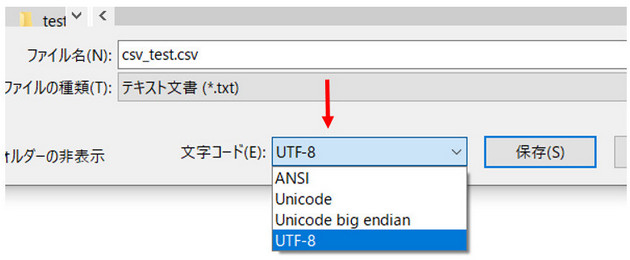
※この操作では、CSVファイルは、いわゆる「上書き」になります。念の為に事前にコピーをとっておくとよいです。
あとはCSVファイルをExcelで開くだけ
これで、事前作業は完了しました。とても簡単ですね。
この状態でメモ帳で保存したCSVファイルを開いてみてください。CSVファイルがExcelのようなアイコンになっていれば、ダブルクリックで開けます。あるいはCSVファイルのアイコンをExcelにドラッグしても開くことができます。
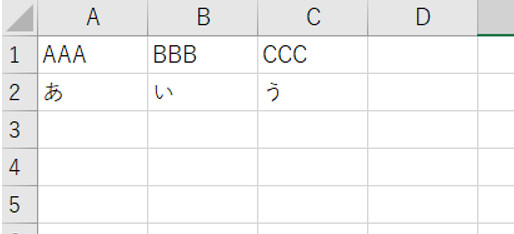
おまけ メモ帳以外のテキストエディタは結構使える
今回はメモ帳を使った方法を紹介しましたが、CSVファイルのようなテキストファイルを扱うとき、専用のソフトがあると便利です。
そのソフトとは「サクラエディタ」です。
https://ja.osdn.net/projects/sakura-editor/
このソフトは無料で使え、(私の知る限りですが)多くの企業(特に開発関係)でも使われていると思います(※別途同様の機能を持つ「秀丸」というソフトもあり、私はこちらを主に使用していますがこちらは有料です)。
このサクラエディタというソフトがあれば、Excelを介さずCSVファイルの中身をそのまま見ることができます。
Excelを開くほどでもなく、単に内容をざっくりみたいなどのときはExcelを使わずに見ることができますので時間の節約にもなりますね。
今回の件で言えば、メモ帳との大きな違いとして、サクラエディタ側で設定すれば、CSVファイルの内容をExcelのセルに入れたように、Excelライクに表示することもできます。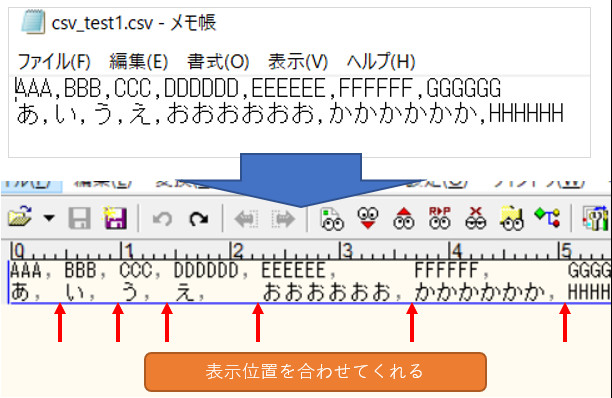
このように見れるため、見るだけレベルの話ならば、エディタで開くほうが手軽です。
(ただしExcelのオートフィルタのような機能はないです・・多分)
また、保存するときも文字コード、BOM有無をチェックできるので、より分かりやすいと思います。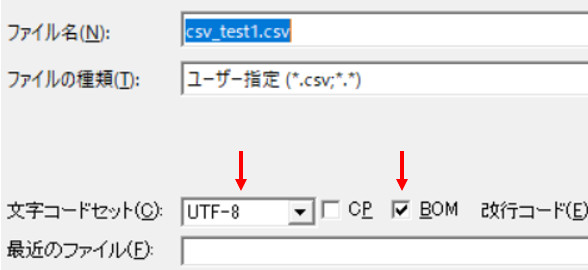
興味ある方はぜひお試しください。