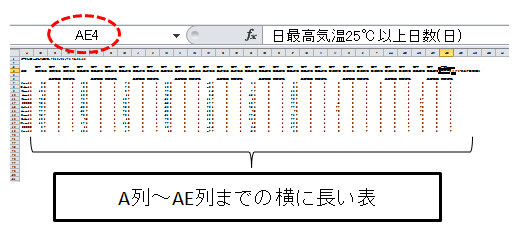横に長い表をできるだけ1ページに印刷する
Excelで表を作っていると、項目等が多くなり、やむを得ず横に長くなってしまう場合があります。しかも巨大に・・
特にExcelでスケジュール等を作ると時間軸を横展開させることが多いですが、削りたくても削れない場合もあると思います。
しかもこれを印刷すると縦の行数は少ないにもかかわらず、横長のため2ページになってしまう場合が起こりえます。
このような気持ち悪い?印刷において1ページに纏める方法をいくつかご紹介しますので、皆さんにとって都合の良い方法で試してみてください。
事前に印刷準備(できるならば、)しておきたいこと
印刷の準備というと大げさかもしれませんが、できるだけ1ページに収めることに近づけるような設定をしておきます。印刷した時に少しでも見やすさをキープするという意味ではやっておいて損は無いと思います。
なお、サンプル表は気象庁の「過去の気象データ・ダウンロード」から適当な項目を設定してダウンロードしたファイルを使っています。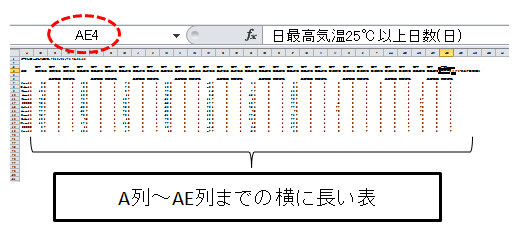
(上記でダウンロードした状態から空白行等を予め削除します)
※余談ですが、以前弊社では入力代行業務として、こちらのサイトのデータを1ページずつ集めて集計するような作業をお客様から頂戴したことがございますが、このような便利なダウンロード機能ができたため、私達の作業は無用になりますね(涙)。
罫線に強弱を入れる
既に多くのExcelユーザーの方が罫線を使っているので言わずもがなですが、「印刷時は」その罫線にも強弱を入れると表が見やすくなります。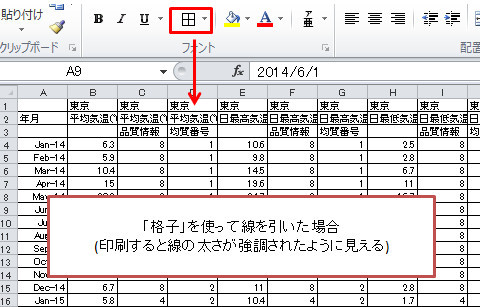
オススメは「標準の線の太さ」と「細い点線」の組み合わせです。「細い点線」を印刷すると、実際には細い実線になっています。
(好みの問題もあると思います)
セルの文字表示を折り返す
セルの設定で、セル幅に合わせて文字を自動的に縮小する機能がありますが、これはオフにして「折り返して全体を表示する」にしたほうが、印刷時に文字サイズが均一化されて見やすくなると思います。
また縦に長くはなりますが、その分列幅を短くすることもできます。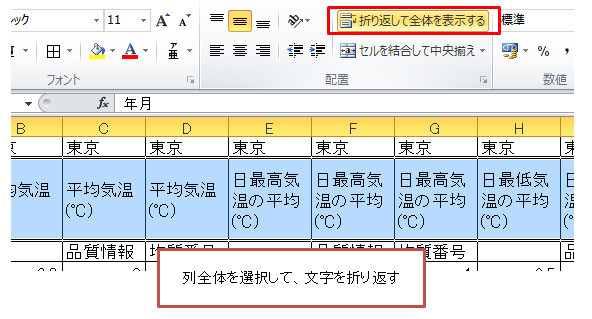
印刷時の余白を小さくしておく
これも好みの問題かもしれませんが、印刷設定では余白の設定を短くしておけば、余白部分を狭くしその分表を大きく表示できます。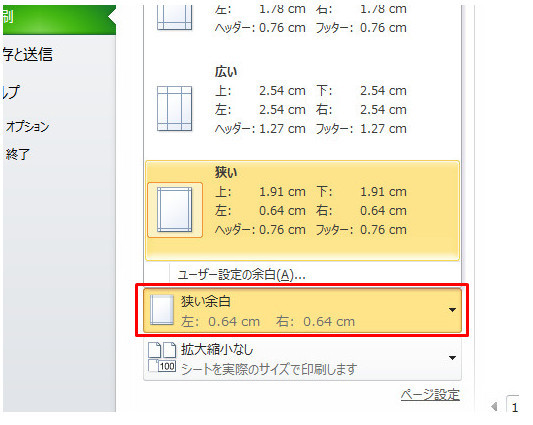
なお、(プリンタの機能にも依存するかもしれませんが、)余白は「ページ設定」から更に短くできます。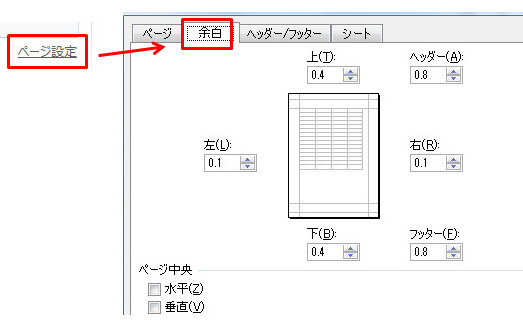
結果的に以下のような形になりました(印刷ページの境界線はプレビューで見た後に標準表示に戻ると表示されます)。
横長の表を1ページに纏められる方法はいくつかある
さて、前置きがとても長くなっていましたが、ここからが本題です。
ここで挙げる方法は、それぞれ一長一短です。状況に応じて使い分ける等できるのがいいと思います。
以下に設定が簡単と思えるものからご紹介します。
※横長の表を単純に半分でブツ切り(カット&ペースト)する方法もありますが、シンプルすぎるのでそれ以外の方法をご紹介します。
印刷設定を変更する
印刷の設定で「強制的に1ページに収める」方法をご存知でしょうか?
これは、非常に便利な機能で弊社でもよく使います。
ただ、この設定を使うと即座に1ページに収める事が可能ですが、短所としては文字が小さくなってしまうことが挙げられます。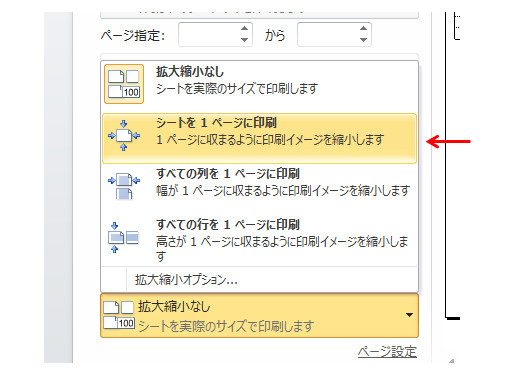
1ページにした場合の倍率が確認できるので、印刷前にここを確認すると参考になると思います。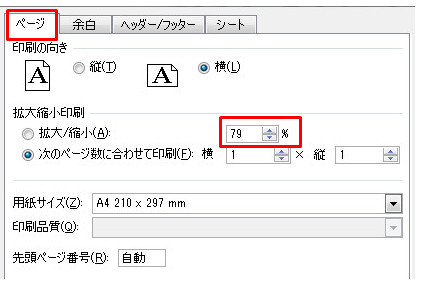
今回の例(横長範囲)では恐らく1ページに収めても読めるレベルではないかと思います。
プリンタの機能を使う
厳密に言えば、この方法は1ページに収めるというより、印刷2ページ分をA4用紙1枚に収めるという意味が近いと思います。
つまり、印刷としては2枚分の印刷ですが、それをプリンタの機能を使って1枚にするというものです。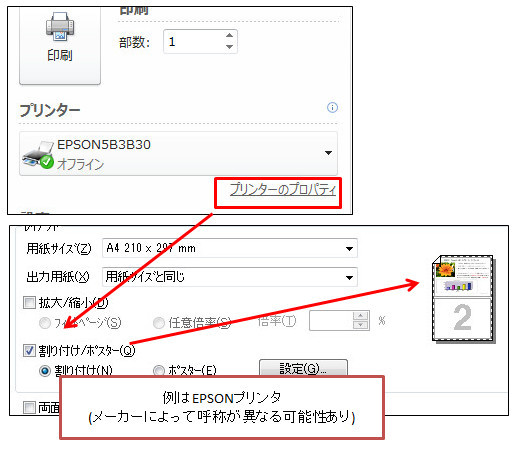
恐らく最近のプリンタではこの機能はデフォルト的にあると思いますが、メーカーにより呼称が違う場合もあるので気をつけてください。
(上記例はEPSONのプリンタ例です)
1ページをはみ出す部分を画像化する
見やすさで言えば、この方法が良いと思います。これは表の2ページ目として、はみ出す分の列(セル)を画像化し、それを貼り付ける方法です。
下記は、はみ出た分の範囲だけコピーしているところです(個人的にですが、この方法は色々と凝りたくなってくるので予めコピーしたシートで使うといいと思います)。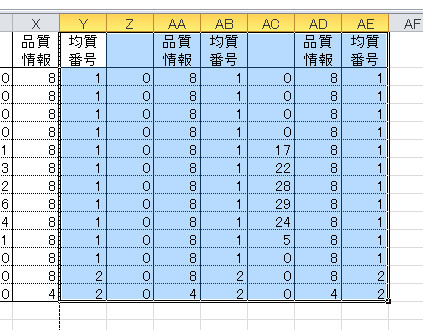
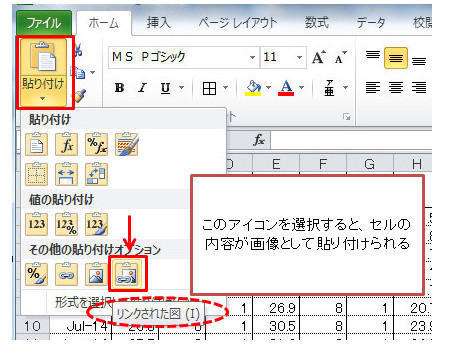
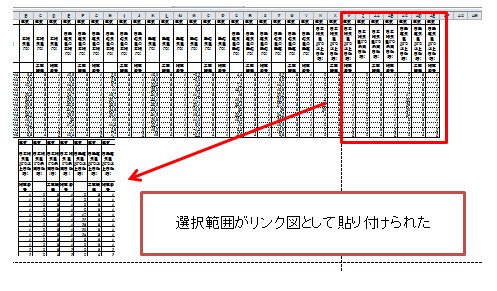
この時印刷には影響無いですが、セルの枠線(グリッド)を消すと図が見やすくなって操作がやりやすいです。
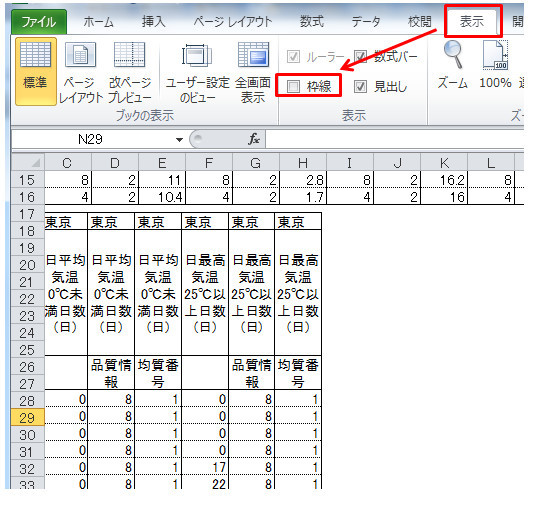
とりわけ便利なのは「リンク貼り付け」です。これは画像化した表とセルの内容がリンクしているため、セルに書き込んだ内容が画像にも反映されます。しかも書式の設定なども反映されます。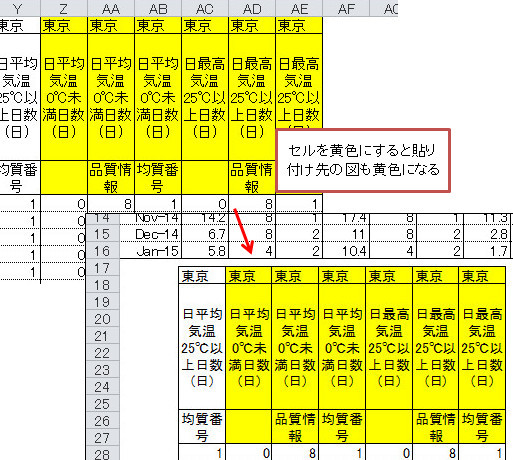
また、この画像はサイズを自在に変えられるのも特徴です。※詳細はできるだけ「スムーズ」に2つの表を1ページ内に印刷する方法もご覧ください。
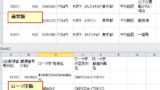
後は印刷するときに、「シートを1ページ印刷」で選択設定すればOKです。あるいは、はみ出た分を削除したいならば「リンク図」ではなく「図として貼り付ける」ようにします。
今回は、Excelの機能だけでなく、プリンタの機能も使った説明をしました。
横に長い表というのは、単にディスプレイを見るだけでも見づらい部分もありますが、印刷時にはこのような方法で対応してみてはいかがでしょうか?