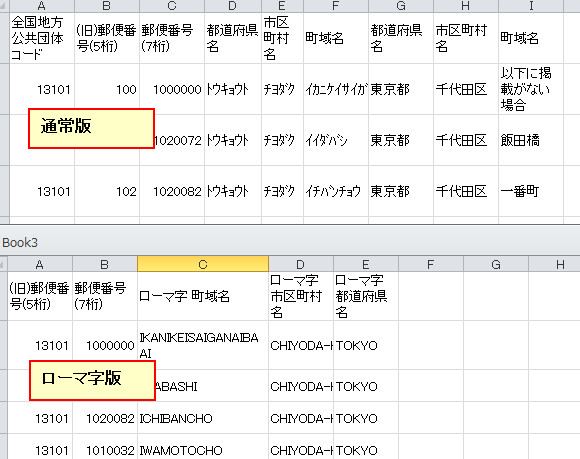2つ(以上)の表を「できるだけきれいに余白なく印刷したい」ですか?
複数の表をExcelで作成し、それを1ページにまとめて印刷したいとき、皆さんはどのような方法で印刷しているでしょうか。
1ページにまとめて印刷する方法はExcel機能以外にもプリンタ側で設定できるなどのいくつかあります。ここではそのうちの1つのExcel側での機能について説明します。
なお、ここではデータは日本郵便株式会社からダウンロードした郵便番号(CSV)ファイルです。「通常版」と「ローマ字版」があり、2つダウンロードしました。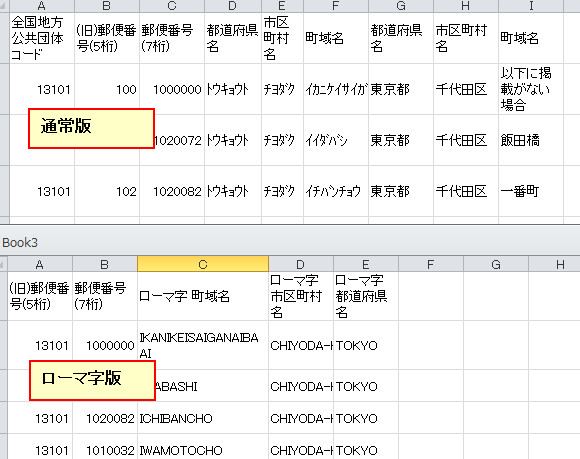
見出しなどを追加後、この表で特定の地域(東京都三鷹市)を表示して、その通常版とローマ字版の2つの表を1ページにまとめて印刷(設定)したいと思います。
Excel仕様の痛い?部分
Excelの仕様は普段は便利に使えるけども、今回のような使い方のときにそれが裏目に出る場合があります。
それは下記の図のような場合です。セルの列幅を表によって変えることができないことですね。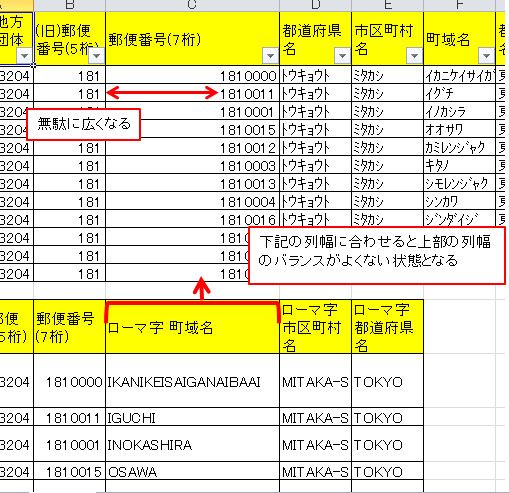
ちなみにこの点においてはWordのほうが使い勝手がよさそうです。。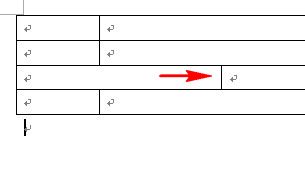
はじめに印刷用のシートを決める(作成する)
事前に各表のデータで必要なデータだけを表示させておきます。ここでは「三鷹市」のデータだけをオートフィルタで抽出します。
印刷用に新規シートを作ってもよいですが、今回は印刷後すぐに削除するのでどちらかの表の一方のシートを印刷用として使います。今回は「通常版」で使っているシートを印刷用とします。
■通常版シートの表から「三鷹市」を抽出したところ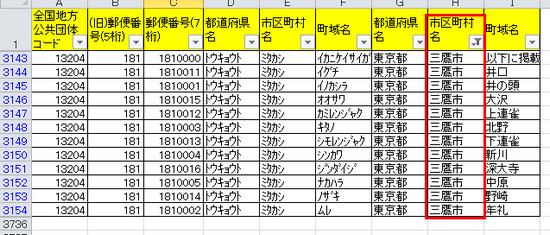
■ローマ字版シートの表から「三鷹市」を抽出したところ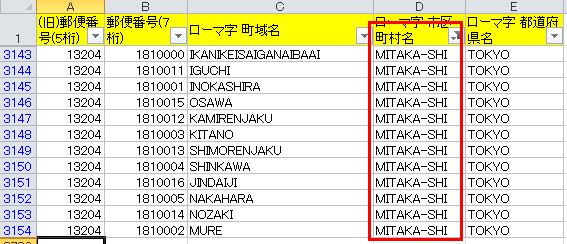
ポイントは表をコピーして「図」として貼り付ける
ここがポイントですが、作業としては「通常版」シートを印刷用とするので、「ローマ字版」シートのデータを通常版にコピーします。その時、貼り付けする際に下記の「図(として貼り付ける)」機能を使って貼り付けます。
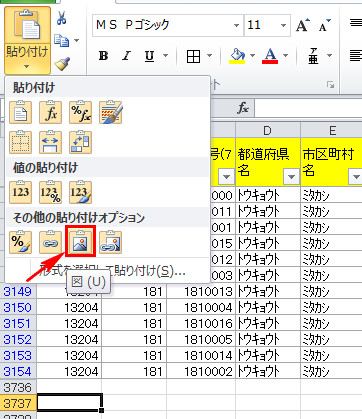
下記は表を図として貼り付けたところです。見た目的に「図」が貼り付けられた感を醸していますが、印刷しても気づかない、(表の大きさを変えると)気づきにくい程度です。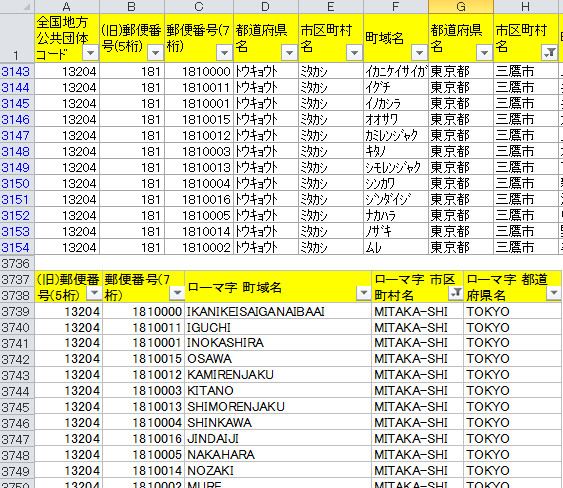
今回はオートフィルタがかかっている状態のシートの下部にコピー元の表を貼り付けています。
「図」として貼り付けるメリットとは
これでほぼ作業は終了です。後は、1ページに合うように縦横を調整しますが、このように図として貼り付けると、表の大きさを任意に変更できます。便利なのが表の大きさを変えると文字の大きさも連動して変わるということです。
このため、先ほど説明したようなセルの列幅を表によって変えることができないが疑似的に解決できるところにあります。
■表全体を小さくすると文字も小さくなる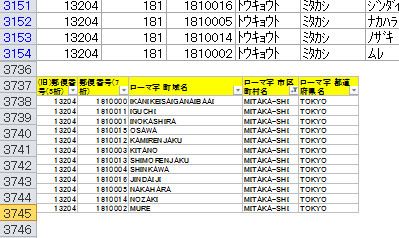
■表全体を大きくすると文字も大きくなる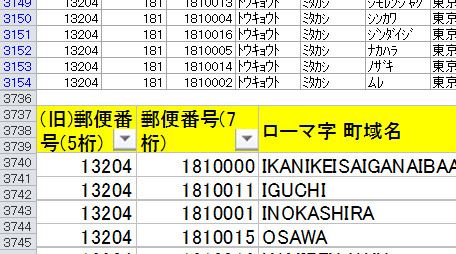
複数の表を1つのページにまとめるときに、このメリットを活用すれば無駄な余白をなくして印刷することもできます。
「シートを1ページに印刷する」機能を補足する
恐らく多くの方が活用しているだろう印刷機能の定番です。知らない方はこの機能を知っておくととても便利です。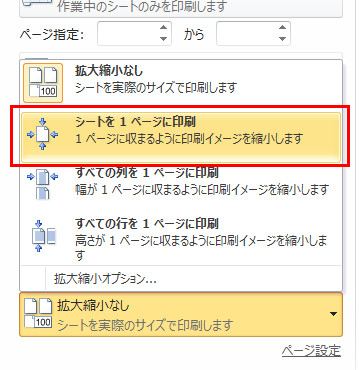
この機能は、手軽に利用できる便利さでいえば、今回の説明よりもこの機能のほうが勝手がよいです。なので2つの表も1つのシートにまとめ、この機能を使えば解決できます。
ただし押さえておくべきは、下記の点です。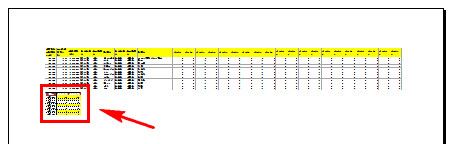
印刷プレビューで「横にかなり長い表」と「ただの横2列の表」を1ページにまとめようとしているところですが、この場合大きい表が縮小されていますが、それに合わせて小さい表も縮小されるという巻き込まれた状態になっています。
そこで、この事象を回避するために今回の方法を加えると下記のようにできます。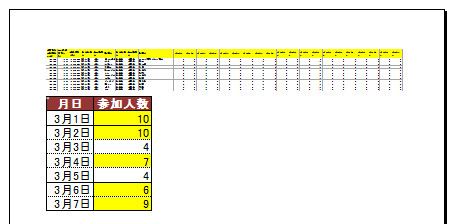
上記はちょっと極端かもしれませんが、このように「シートを1ページに印刷する」機能を補足するような形で利用する方法もありですね。