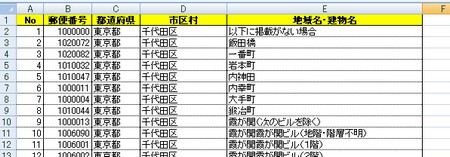印刷を工夫してケアレスミスを防ぐ1
Excelでは印刷の機能も充実しています。今回の勉強ではそれらの機能を用いて印刷内容を補足するようにします。
今回の印刷は「最終成果物」というよりも、作業の途中で出力するような印刷物を意識していますが最終版としても有効に使える機能もあるので参考にしてください。
なお、今回の内容はExcel2007での説明ですが概ね2002、2003でも同様に使えると思います(未確認)。
見出し(ヘッダー)を各ページに入れる
これは定番的な機能なのでご存知の方も多いと思います。
1ページに収まらない長い表など2ページ目以降にも見出しを入れる機能です。
■例1:約3000件(行)ある縦長の郵便番号表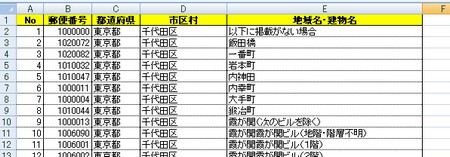
上記の表を単に線を引いた状態だけで印刷プレビューを見ると下記のようになります。
■例2:1ページ目(左)と2ページ目(右)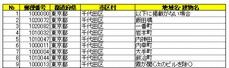
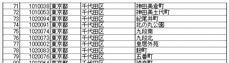
上記を見ると右側画像の2ページ目に見出しが入っていないので見ずらくなります。
項目数(列数)が少ないと、それでも何となく分かりますが、項目数が多かったり似たような項目だと混乱しかねません。
そういったときに下記の方法「ページレイアウト」タブから各ページに見出しを入れます。
(上記は2002、2003にはありません。ファイルメニューから印刷設定を表示します)
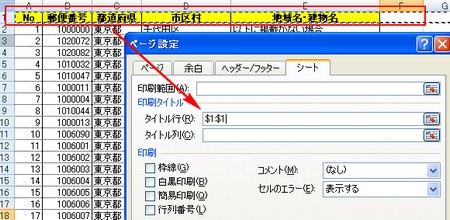
下記の図では分かりずらいですが、これで右側の2ページ目以降(全ページに)見出しが入りました。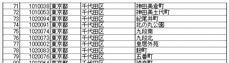
↓
フッターに「当日」の日時を入れる
こちらの機能は印刷ページの下部に印刷した時の日付と時間を入れる方法です。
意図は「いつ印刷したのか」を把握する為です。
同じファイルを更新する度に印刷すると、どれが最新か分からなくなるのを防ぎます。
時間を入れるのは一日に何度も印刷したときに対応する為です。
なお、この意図を満たすという意味ではヘッダーでの入力でも問題ありません。
■例:印刷プビューから「ページ設定」-「ヘッダー/フッター」タブを選択
上記の中央にある「フッターの編集」を選択します。
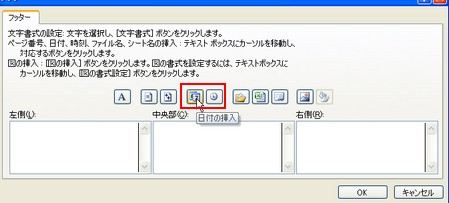
赤い枠にあるのが日付と時間のアイコンです。
これらをクリックする前に事前にマウスのカーソルを中央部に置いて(クリックして)おきます。 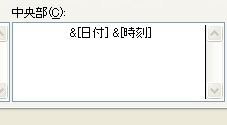
これで「OK」をクリックして、印刷プレビューに戻るとページの下部中央に日付と時間が表示されます。
フッターに入れる際に直接日時を入力しないようにします。
直接入力すると、日時が「固定」されしまい、印刷するときの日時ではなくなってしまうので注意してください。