「あれ、これってどうやるんだっけ?」と思ったときに見てほしい!
全てのページがそうですが、当ページの原型も私の痛かった経験談です(笑)。
自分以外の誰かが作ったExcelの印刷設定で「えっ?なぜ、そんな面倒な印刷を・・」と思ったことがありました。しかし、その設定を作った人から見ると、私のやり方がイレギュラーに映るという。。
設定のどちらが正しいのか、間違っているのか、ここはあまり関係なく、ただそれを何も考えることなく引き継いだ私自身が困ってしまったことが過去にあり、そこから得た印刷に関する知見がメインです。
いずれにしましても、Excelでの印刷は定番中の定番ですよね。ですので、多くの方が「いつも通りの印刷」をしており、その点では当ページは不要です。
しかし、ある時イレギュラーな印刷が必要になったとき、そんなときは当ページを見ていただきたい、という主旨で書いております。
必ずしも厳密ではございませんが、「印刷でページ設定や拡大縮小など設定ができる」・・これを当ページでは「いつも通りの印刷」のイメージとしています。
なお、Excelの印刷設定ではなく、プリンタ側の機能に依存する可能性もあるかもしれません。その点を考慮してご覧くださいませ。
したがいまして、ここでご覧になる内容は、「あーそういえば、あの印刷の説明がどっかのサイトにあったなぁ~」というケースになると思います。
内容をすべて覚える必要はございません。頭の片隅に入れておき、その一部が少しでもヒットしたとき、そんなときにご覧になれるようにどうぞお気に入りの登録などをお願いします(^o^)
それでは、以下にTIPS風に書き連ねていきます。
シート上にある図形(だけ)を印刷したくないとき
最初にシート上にある「図形を印刷しない」方法について説明します。
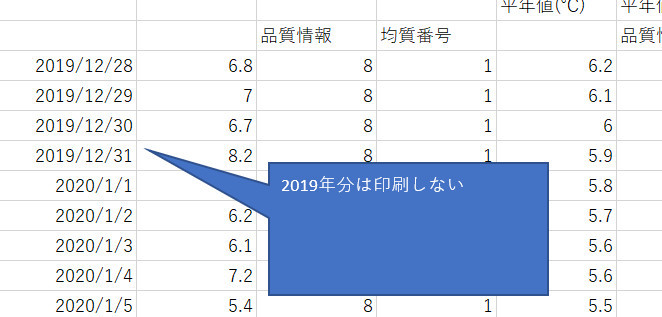
上記の吹き出しの図形を印刷したくない場合の例です。
これは、図形を右クリックして表示される項目から設定「オブジェクトを印刷する」のチェックをオフにするだけなので楽ですね。
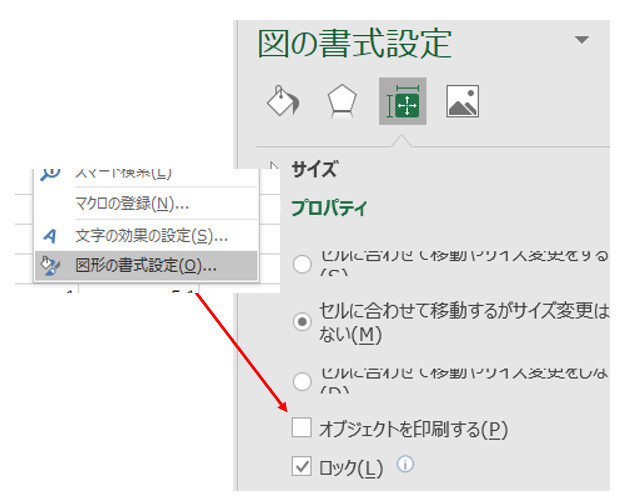
プレビューの設定前後(上:未設定、下:設定済み)です。
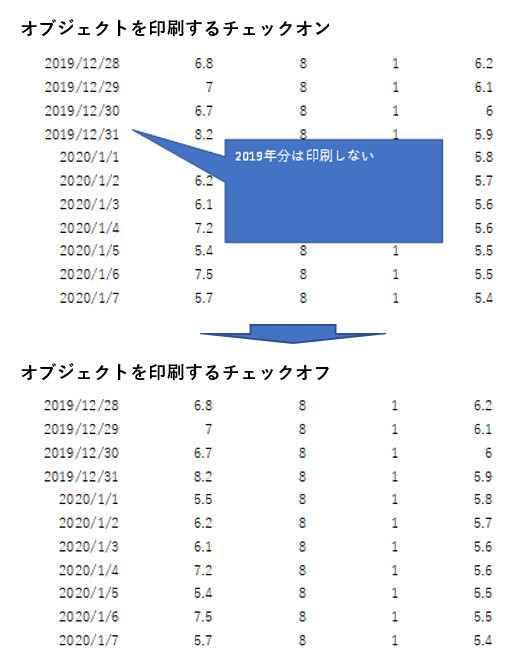
この方法の良いところは、シート上では誰から見ても明らかな状態にして注目を引けることや、シート作業では必要だけど印刷では必要ではない場合に使えることですね。ただ、シートの本文がみづらくなってしまうところが玉に瑕ですが・・
ページ番号(○ページ目)が変わらないとき
「通常」というと語弊があるかもしれませんが、私の経験において、複数のシートで印刷ページを分けているとき、それらを同時に印刷して用紙にページ番号をつける、ということが割と一般的に思います。
しかし、その方法ではページ番号(数)が変わらない場合があるケースです。
以下は、(私がよく使う)ページ番号の設定です。
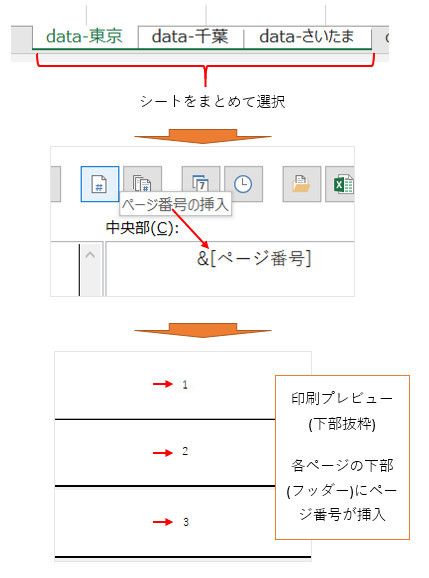
たとえば、2ページ目だけを印刷する場合、次のようにします。
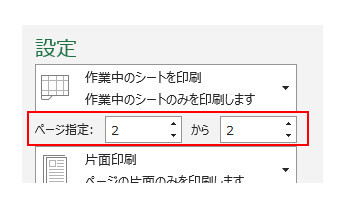
この設定で事足りるのですが、気づきにくいのはこの設定ではない方法で番号を指定しているケースです。
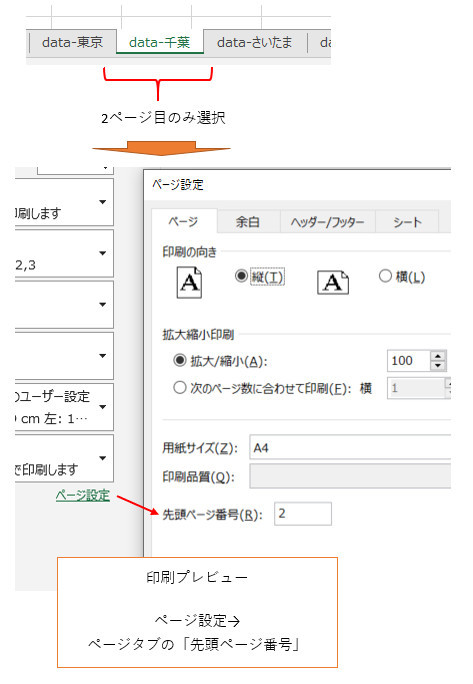
私自身がお客様に頼まれ、頂いたファイルの設定がこのようになっていたのですが、おそらくは、拝借する前に特定ページのみ差し替えたなどがあり、前任者が対応しただろう設定が次のようになっていました。
この「先頭ページ番号」を設定すると、ここに入力した数値がページ番号として優先されます。
つまり、1ページ目に「10」と入力すると、「1(ページ)」と表示されずに「10(ページ)」と表示されます。
この状態で複数シートを設定すると、以降のページ番号もずれます。例えば上記で「20」を入力すると、隣のさいたまのシートの番号は「21」となります。
どうしても「ページ番号が変わらない」。こういうときはこの箇所を疑ってみてください。
ヘッダー、フッダーのフォント文字サイズを本文のサイズに合わせる
縦長や横長のシートの内容を無理やりA4サイズに収めるということは、割とよくある話だと思います。
しかし、そういうケースでは、ヘッダーやフッターに入れる文字サイズと(縮小された)本文の文字サイズとバランスが合わないケースが起こりえます。
これは、次の方法で解決できます。
印刷プレビューから「ページ設定」で開く「ヘッダー/フッダー」タブにある「ドキュメントに合わせて拡大/縮小」のチェックをオンにするとページ番号もドキュメントのサイズに合わさります。
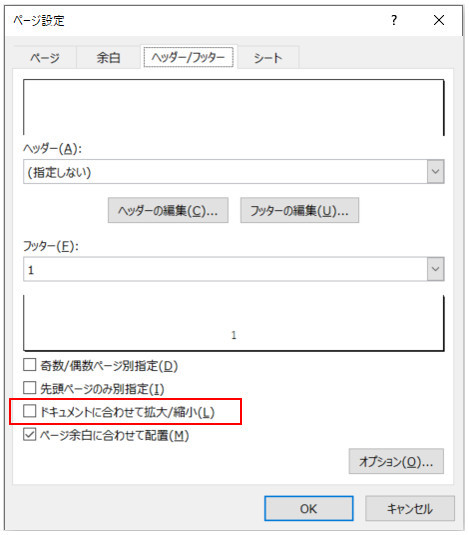
このオンオフの切り替えると以下のようになります。ちょっと分かりづらいかもしれませんが、本文のサイズは変わっていませんが、ページ番号のサイズが異なっていますね。
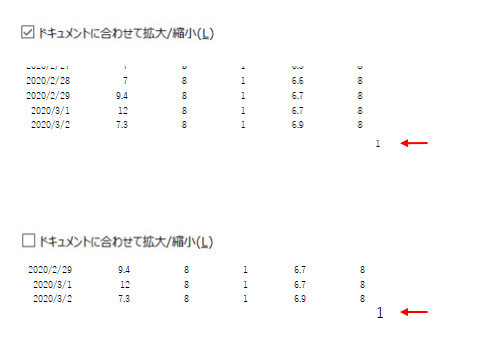
もっともここの項目は初期値でオンになっているようなので、誰かが意図的に変えない限りは大丈夫かもしれません。
印刷したファイルそのものを確認する必要があるだろうとき
印刷した資料を見つつ、議論を重ねていくと、ファイルの内容そのものを修正する必要に迫られることがあります。このとき、共有フォルダの至るところにあるExcelファイルがたくさんあると、もはやどこにあるのかわからなくなってしまう。そんなことがありませんか?
そんなときに行っておくと便利な方法が以下です。
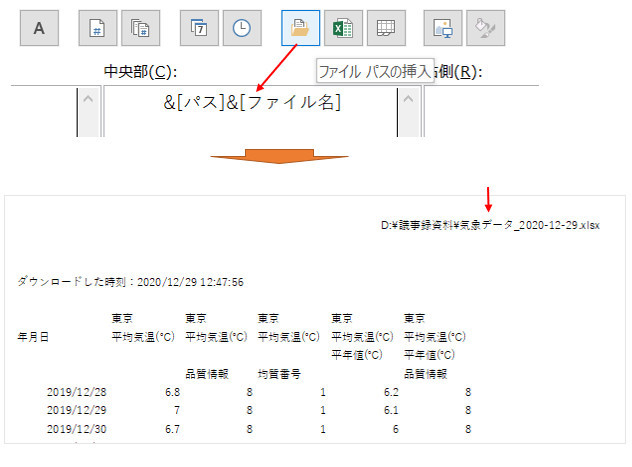
私の場合、パスを書き込むのが嫌われなければ、基本全部に入れておきたいくらいです。
両面印刷がうまくできないとき
以下は、とりわけプリンターの機能にも依存するかもしれませんが、両面印刷をするときに気をつけることです。
両面印刷は「各シート」に設定しなければならない
1枚の用紙の両面に印刷するとき、設定はシート単位で設定しなければできないようです。
つまり、1シート(表面になるページ)のみに設定しても反映がされません。
これはもう一つのシート(裏面になるページ)にも設定することで両面印刷ができるようになります。
最初に両面印刷したいシートを選択します。その後、プレビューで「表面」のシートの印刷設定で「両面」を選択します。
右下の矢印の通り、これは1枚目(表)での設定です。
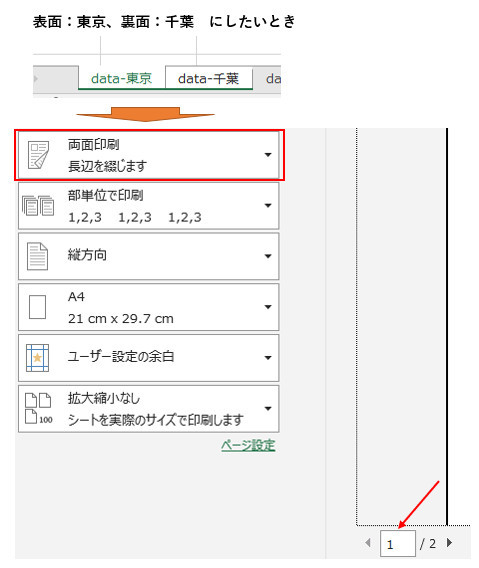
そして、次に裏面になるシートの印刷設定も「両面印刷」の設定をします。
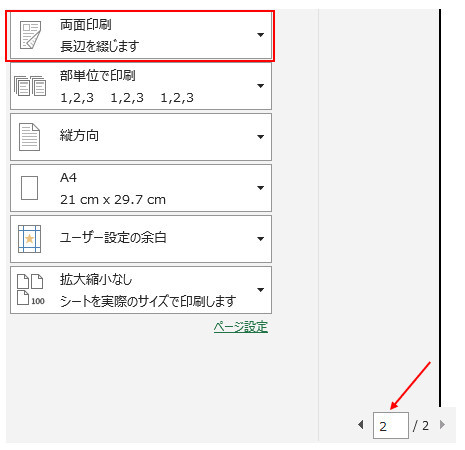
(参考)縦ページと横ページの両面印刷ができない
例えば、表面に縦長、裏面に横長の印刷はできません。
これもプリンターの機能の問題かもしれませんが、少なくとも私の使用したプリンターでは対応していませんでした。
この場合は、直接的な解決方法がなく、印刷内容が縦と縦、横と横にするなどで帳尻を合わせて印刷しました。
これは、ある職場のプリンターをお借りしたときに、印刷をするたびにプリンターが紙詰まりエラーを起こし、用紙の無駄使いでお客様に大変迷惑をかけ恥ずかしい思いをした記憶があります・・
まとめ:第三者が印刷設定したファイルには気をつける
これは思いっきり私の体験談ですが(笑)、他の人が印刷した設定ファイルは自分が思っている印刷設定と異なるケースもあるということです。
まさかここでハマるとは・・というのが当時の感想ですが、これまで何度も言うようにExcelはいろいろなやり方で同じ結果が出せるソフトです。
初めての印刷を打ち合わせ時間に合わせてギリギリでするよりも念の為に早めに印刷することをおすすめいたします。。。