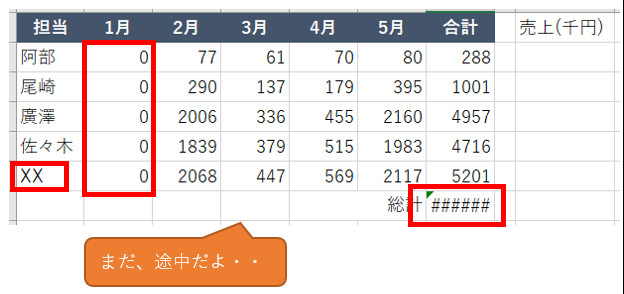作業中に印刷をして効率を上げるには
印刷は通常、出来上がったシートの表など出力するときに使いますよね。
しかし、これを敢えて「作業途中に印刷をする」ことで作業を効率を上げられるケースもあります。実際、作業状況を見るための印刷も少なくないのではと思います。
今回は、その「作業途中の印刷の効率化」についていくつか紹介しますので、皆さんの作業で都合の良い方法が当てはまればぜひ活用してみてください。
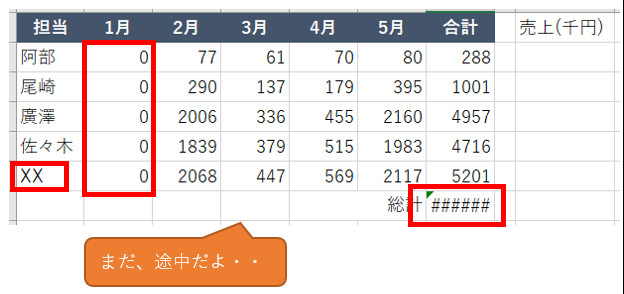
「作業途中」で印刷する意図
印刷の工程は「最後の作業」となるケースがほとんどだと思います。
そして、作業の途中で印刷されるケースは、その「最終形(美しい表)」とでもいうような形に沿って印刷することが多いと思います。
しかし、作業途中であれば、その途中(過程)なりの印刷内容で見たほうが効率が上がるケースもあるわけですね。
作業効率を上げる印刷の機能たち
ここで説明する内容の多くが以下の画面に含まれる機能です。
ひょっとすると、ここの機能の中には皆さんが「機能アイコンや文字は見たことはある。けど、どんな機能か分からなかった」という部分もあるかもしれませんね。
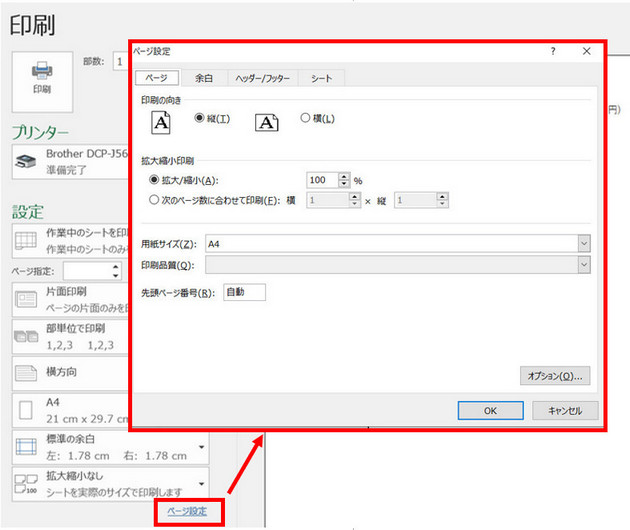
「行列番号」、「枠線」を入れて印刷をする
印刷内容に、Excelの「行と列」を一緒に表示することができます。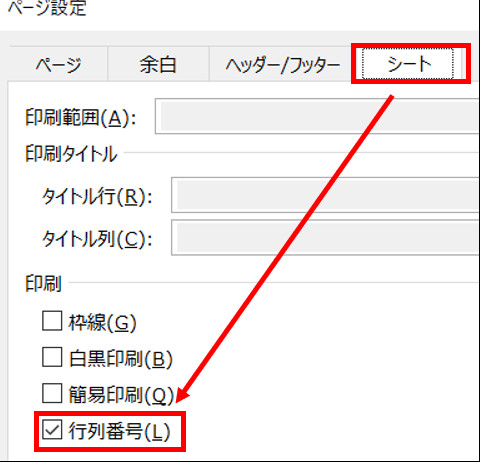
こうすると、どんなメリットがあるのか?例えば関数や数式を使っている場合です。
関数数式を入れたいセルがどのセル(アドレス)を参照するのか、などで役に立ちます。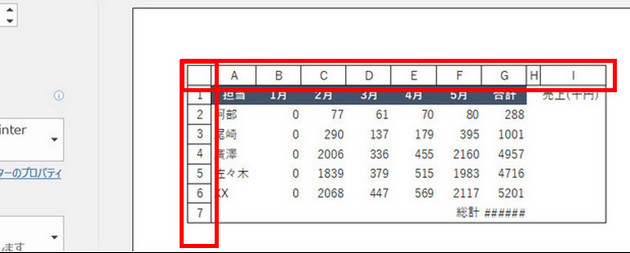
更に、ここに「枠線」を入れると、Excelのシート上で表示されている「印刷されない線(グリッド)」が表示、印刷されるようにもなるため、より分かりやすくなります。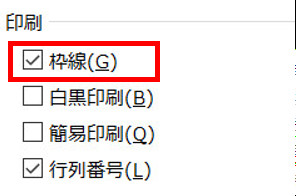
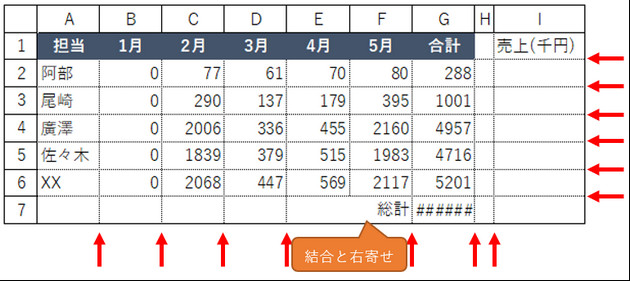
こうすることで関数・数式がどのセルを参照するのかが分かりやすくなるだけでなく、セルの結合や文字の寄せ位置なども分かりやすくなりますね。
上記の画像は「プリントプレビュー」のスクリーンショットですが、印刷内容も、もはやシートを通常のように表示しているのと変わらないですね、、
「シート名」を入れて印刷をする
ヘッダーまたはフッダーには、様々な情報を含めて印刷することができます。
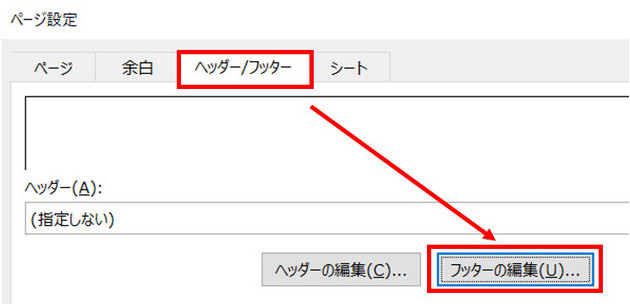
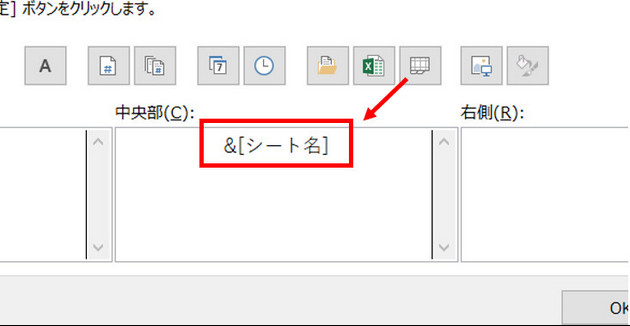
例えば、複数のシートで似たような表がある場合は、シート名を入れて印刷すると印刷物を見たとき、どのシートの表か分かります。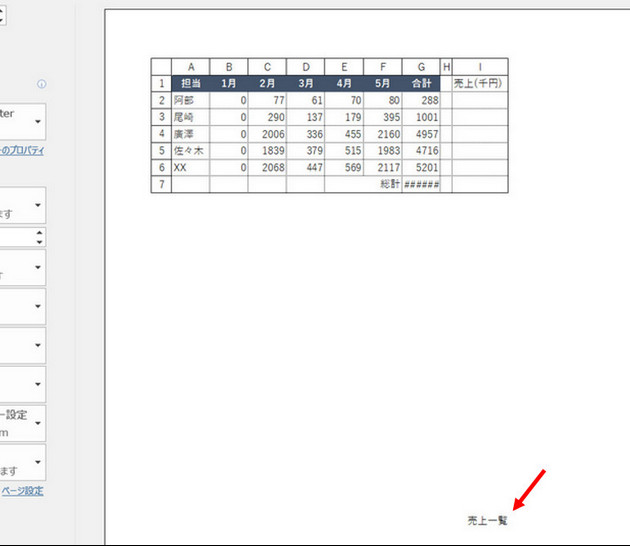
日付を入れて印刷をする
さらにヘッダーまたはフッダーに「印刷時点」の日付も入れることができます。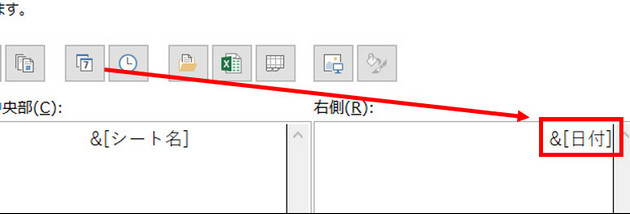
こうすると、以降同じシートの印刷を行ったとき、印刷物に日付があれば、その印刷物が最新なのかどうかの判断をすることができます。
(1日に何回も印刷するケースですと、日付の隣のアイコン「時計マーク」クリックで「時間」を含めることもできます)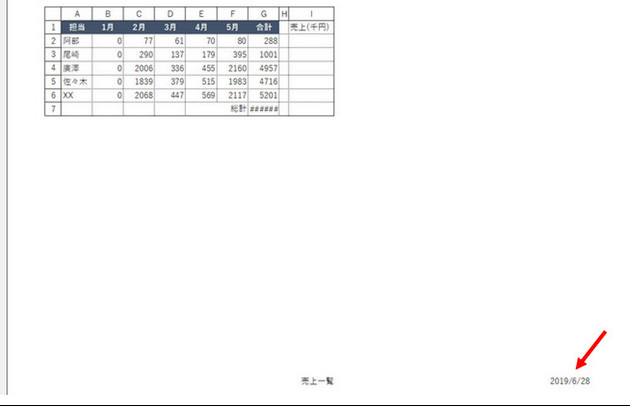
「ページ番号」と「総ページ番号」を入れて印刷をする
1つの印刷物が複数枚になるとき、ページ番号が印刷されていると、複数部印刷したときなど管理しやすくなります。
しかし、さらに「総ページ番号(数)」も含めると、より管理がしやすくなります。
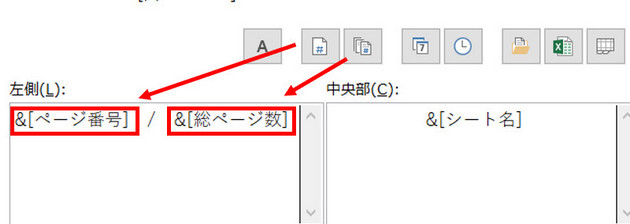
例えば印刷枚数が10枚で、「10ページ目」がない場合、その印刷枚数を知らない人が見たとき、「9ページ目で終わっている」と判断されかねません。
そこで、ここに総ページ数を含めると、「全体で何枚印刷されたのか」が分かるため、「10ページ目が無い」ということに気づけます。
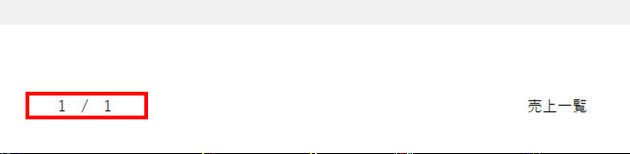
(上記の画像は、印刷の枚数が全部で1枚のみなので、このように表示されています)
印刷2枚分を1枚で印刷する
これはプリンタに依存する機能ですが、印刷を2枚にするよりも1枚にまとめたほうが見やすい場合もあります。
「1枚のシートを印刷すると2枚(以上)になってしまう。」
このようなときは、印刷の機能で本来「2枚印刷が必要なところを用紙1枚にまとめる」ことができます(そしてこれは節約にもなりますね)。
例えば、以下の画像はBrother機のプリンターの設定ですが、このように縦2枚にして印刷する機能があります。恐らく最近のプリンタならばどのプリンタ機種も対応できると思いますが、ご利用の機種で対応できるか確認してみてください。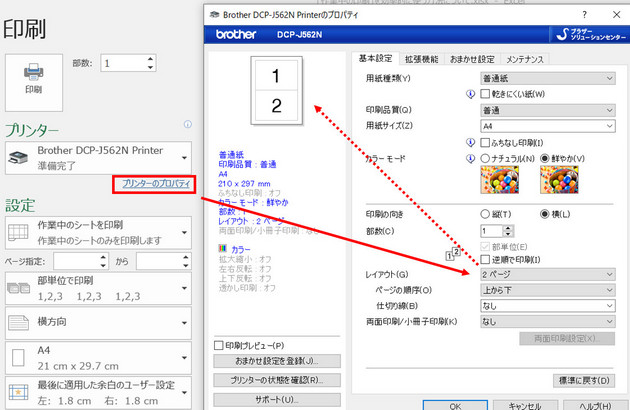
ただし、表の大きさ(サイズ)は、半分になります。つまり文字が小さくなります。本来、用紙2枚で印刷するところを半分(1枚にまとめる)にするわけですので、まぁ当然といえば当然ですね、、
これは印刷後、「見やすいかどうか」も考慮が必要になりますのでご注意です。
印刷前に行う作業
上記で説明した行列と枠線印刷ですが、印刷の前にシートに関数、数式があれば、一度「式の状態で表示」にしておくことで、「式がどこのセルを見ているのか」の参考になります。
「式の状態」とは、どんな感じか?
これは、以下の操作をしてみてください。
シートを表示し、「Ctrl + Shift + @キー」を押すことで関数、数式が入っているセルの表示を「計算結果」ではなく、「式そのものを表示」することができます(もう一度押すと表示は計算結果に戻ります)。
「式の状態」・・この状態で印刷をすると内容を追いかけやすくなります。
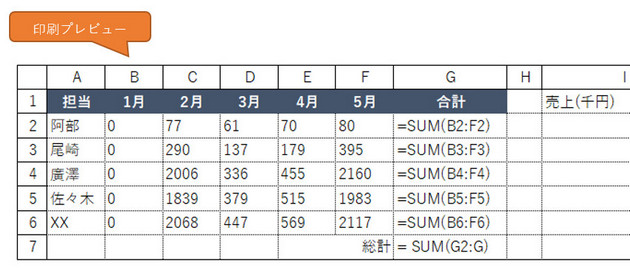
まとめ
いかがでしょうか?当サイトでもすでに別ページ(下記の関連ページを参照ください)で説明した内容もありますが、改めて「作業途中」という観点から絞ってまとめました。
そして、これらの中には、最終の印刷でもそのまま使える機能もありますが、皆さんの作業の中で「これはいい!」というのがあればぜひ活用してみください。