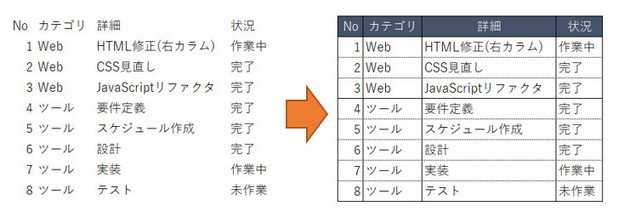きれい→機能的な印刷をする
印刷は定番中の定番処理ですが、実は印刷の仕方によって相当見栄えが変わってくるのをご存知でしょうか?
Excelのシートを「そのまんま印刷」される方もいらっしゃいますが、それはもったいない話です。
罫線のあり方一つで、きれいにできます。
そしてそれは、結果的に「見やすい」ことにもつながってきます。そしてそれはさらに「見間違いを防ぐ」ということにもつながってきます。
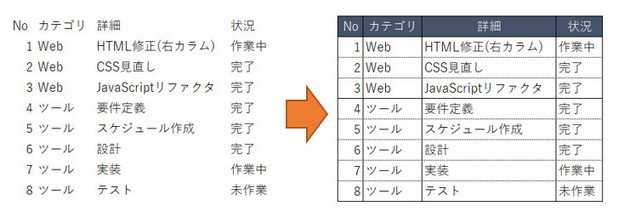
なお、本ページでの説明で使用する画像は印刷プレビューではなく、シートを印刷に見立てて説明します。
(プレビューだと文字が小さく説明しにくいでしたので・・)
思ったより軽視されがちな罫線の存在
印刷時に、「罫線がない表」・・さすがにこれは無いと思いますが、そのままリボンの罫線アイコンから「格子」を選び、印刷するケースが少なくないように見受けられます。
別に間違っているわけではないですね・・が、私はこれだけではもったいないと思うわけです。
以下は見出し行には色をつけましたが、この形の印刷が多いように思います。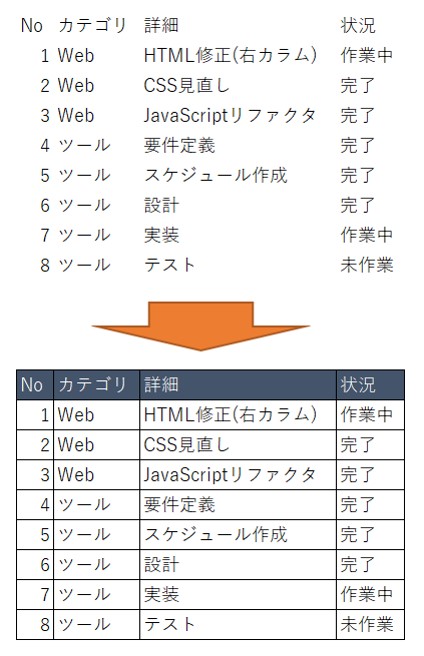
機能的な意味を含んだきれいな罫線とは
そもそも印刷は、必要な内容を紙に出力したいときに印刷します。これは当然ですね、、
しかし、必要な内容の中にも強弱をつけたり、内容を重み付けする箇所もあると思います。
そういうときに、文字で説明するよりも色や線で示すことはよくあります。
そのような意味を持った罫線を引くと見え方が変わってきます。
上記の画像との違いは分かりますでしょうか?
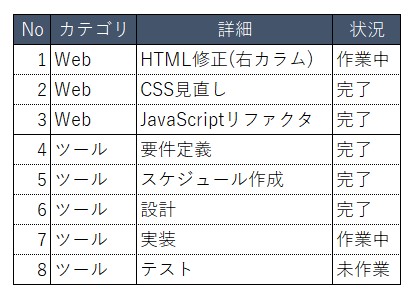
上記の表では、カテゴリが変わる上下行で横に実線を入れています。その他は極細です。
「まぁ少しは違うね」と感じた方はぜひ活用いただきたいです。
行数、列数が増えるとその見やすさは格段に変わってきます。というか、線の強弱が目印になって「(行ズレの)見間違いの防止」になります。
印刷時に罫線を入れるときのポイント
罫線はリボンからも簡単に入れることができます。しかし少しだけ調整することで表のきれいさが変わってきます。
大きくいうとポイントは線の太さです。「実線と極細」の使い分けです。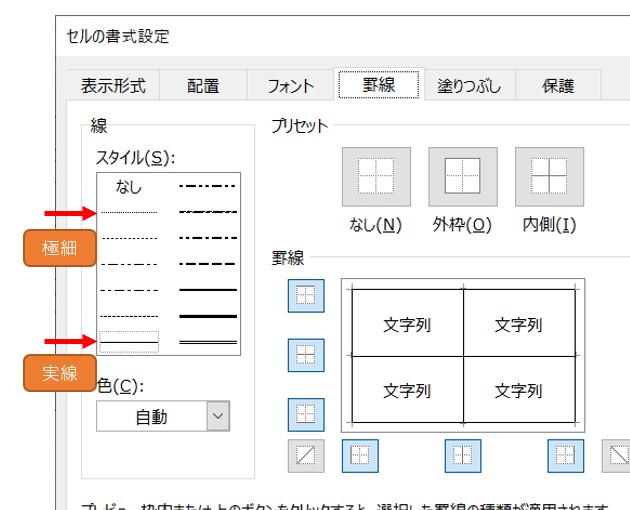
連続したデータの区切りに実線、その他は極細を使う
これは上記の画像で試した内容です。
上記では、「カテゴリ」を基準にし、値が変わるタイミングで実線にしています。
以降でもカテゴリが変わる分岐のところでこのルールを適用すると「一つのカテゴリ範囲」がわかりやすくなります。
これは、カテゴリの内容がたくさんあると目で見て線を引き直すというのはややシンドいですね。
オートフィルタと数式を使うことでこの形を作ることができます。
目視が速いか、オートフィルタのほうが速いかなどで比較し、どちらのやり方をするかを使い分けると良いと思います。
最初に表に罫線を入れます。
この罫線を入れた後、カテゴリの値が上下で異なっている行だけ実線に変える手順です。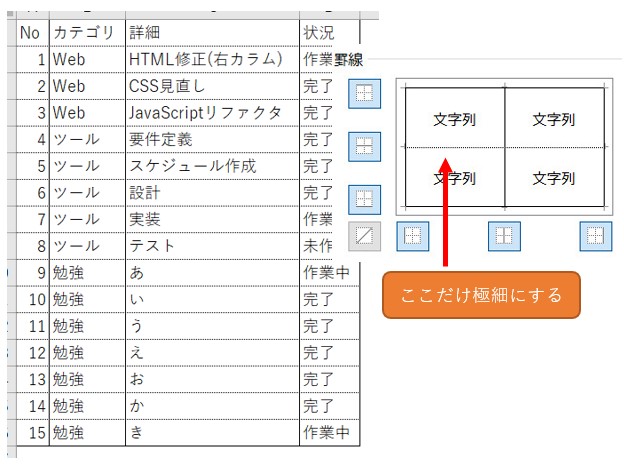
次に数式を入れた「列を挿入」します。ここでは簡易版として「=」を使った一致・不一致で表示します。これでカテゴリの値の上下を比較します。値が一致(同じ)なら「TRUE 」が表示され、不一致なら「FALSE」が表示されます。
なお、カテゴリの値を厳密に比較するならば、EXACT関数ですね。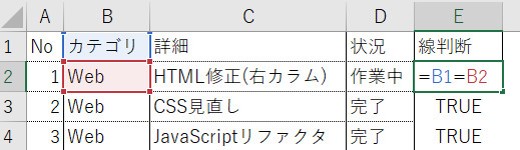
オートフィルタの設定をして、先程の数式の「FALSE」のデータだけを表示します。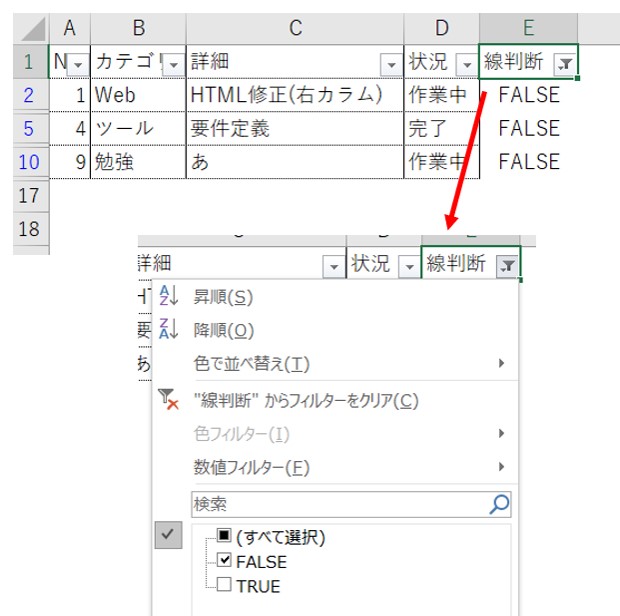
そして最後に罫線です。
表の見出し以外の部分を選択して、「行の上」だけを実線にします。追加したE列は最後は削除しますので選択されていてもされてないくても良いです。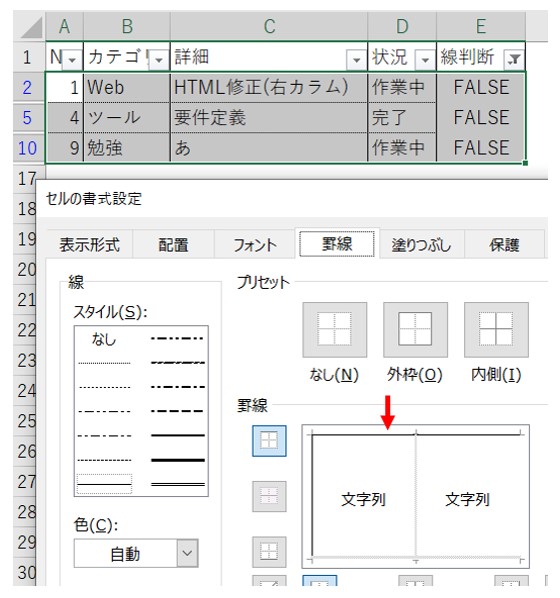
このようにカテゴリごとに実線が入っているのが分かります。
これでOKならば、E列を消し、オートフィルタも解除します。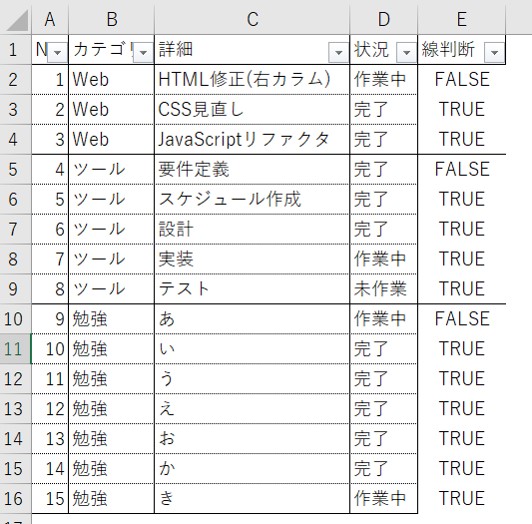
実線のみの場合は外枠だけ、その他は極細を使う
カテゴリが変わる分岐ごとに罫線を入れるのが面倒などがあれば、表の外枠(と見出し)だけを実線として、その他は極細を使うとまだ見やすいと思います。
表の印刷は色々と工夫ができる
その他には、「行幅を揃える」こともきれい、そして見やすさに繋がりますね。
今回の表で敢えて折り返して表示するセルを作りました。
見出しを除く行幅を、行幅が最も大きい行幅に合わせています。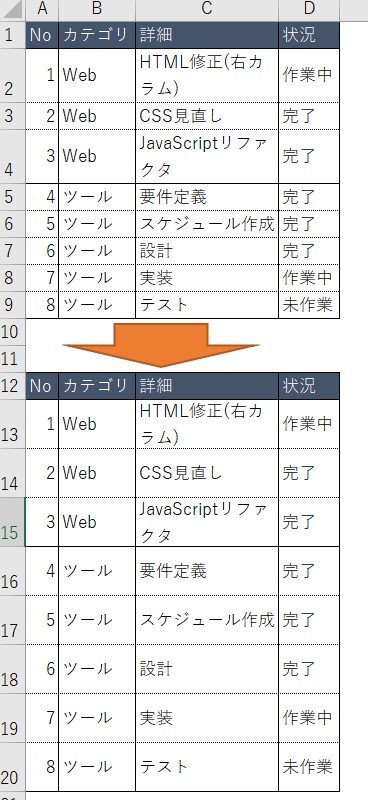
こうすると、全体の均一感が出て見やすくなります。
いかがでしょうか。このような何気ない?罫線などのとり方一つで表のきれいさ、見やすさが変わってきます。
できるだけ読み手の見誤り(からの誤解)を避けるという意味でも有効ですのでぜひお試しください。