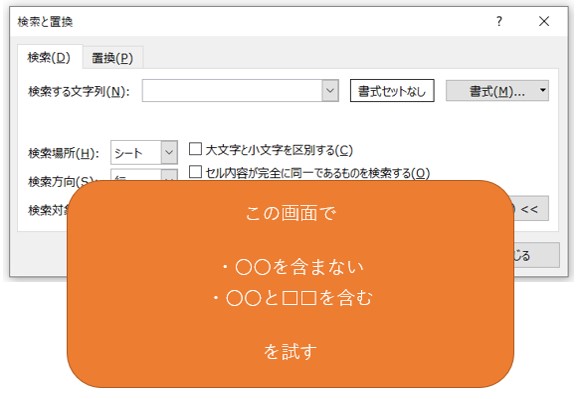Excel検索で「〇〇を含まない(NOT検索)」、「〇〇と□□を含む」は探せるのか?
Excelで大きい表などを作っていると、しばしば検索したい状況が発生します。
そんなとき、Excelには検索機能がありますね。
ここでいう検索とは、ショートカットキーの「CTRL + F」の検索です。フィルタや関数ではなく、「セルを検索するときの検索です」w
ただし、この検索機能は基本的な検索向けというか、少し条件を付け加えた検索が苦手に思います。
オプションを見ると便利な拡張機能もあります。
しかし、やはり複数の条件を入れての検索や正規表現ができない、隣のセルに検索後の文字を入れるなど、あればより便利な機能がないのですよね。
そこで今回は「検索にない機能」でやりたいことを何とか対処できるようにするというのが主な内容です。当ページでは2点やりたいことを実現したく思います。
トリッキーなやり方ですのでお気に召さない方もいらっしゃるかもしれません(笑)。
「いやいや、これで通じるよ!」
という方はぜひお試しください!
実は少ない手順でかなりかんたんに実現できるんです。
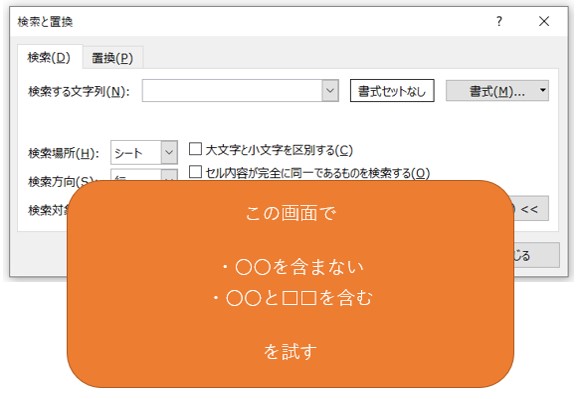
・・・結果としては実現可能でも、今回説明する方法を行った後に何をするのかによって使い勝手が変わってくると思われます。
「〇〇を含まない」検索をする
「〇〇を含まない」で検索する方法について説明します。イメージ的には「NOT検索」ですね。
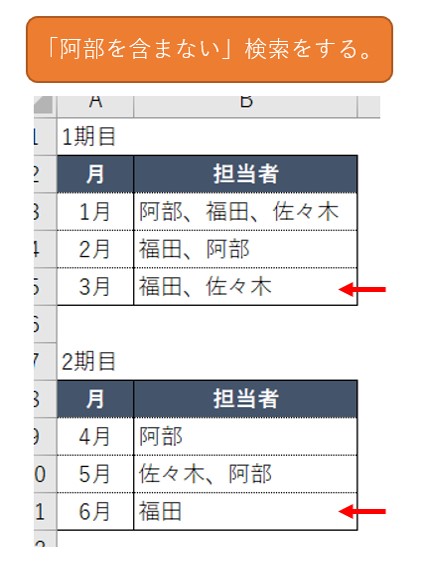
実はかんたんです(笑)。
この検索の結果(ゴール)は、以下の「すべて検索」の部分に該当するセル・・すなわち「〇〇を含まない」セルが表示される、です。
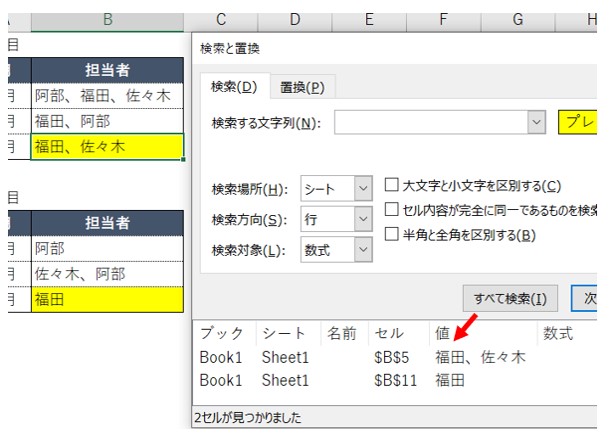
今回の方法では、置換機能も使います。
後述しますが、この置換機能も使うと、複数の条件検索も可能になります。
というか、この検索では置換機能も使うことがキーポイントになります。
「含まない検索」のやり方
例えば、以下の2つの表から「阿部を含まない」検索をしたいと思いますが、含まない文字部分はみなさんの状況に合わせて見てください。
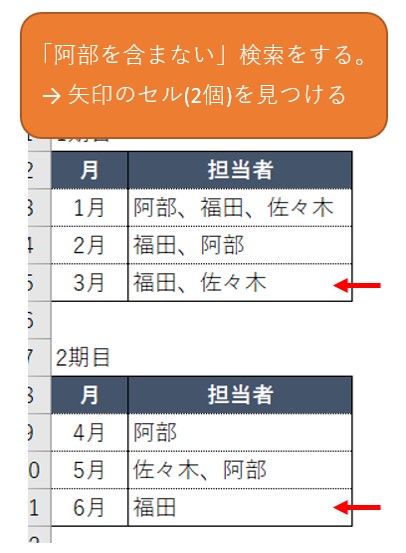
それでは、上記矢印のあるセルを検索機能を使って発見したいと思います。
最初に、検索をする範囲のセルの色を変えておきます。これは手動ですね。
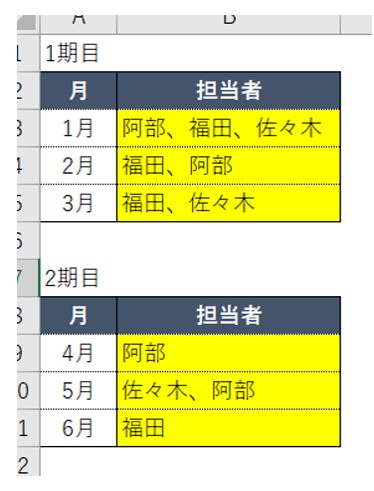
これで作業は最終段階に突入です。(笑)。
これで他のセルの巻き込み防止になります。
次に、置換画面を表示します。※検索ではなく、「置換」ですね。
検索する文字列:阿部 書式:背景が黄色
置換後の文字列:阿部 書式:背景なし
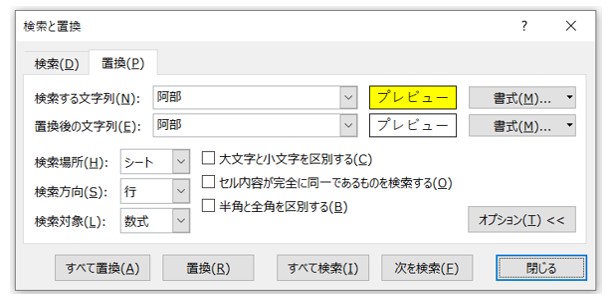
「背景なし」も、設定が必要なのでご注意ですね。
(ここでやりたいことは、条件に一致したら、黄色のセルを背景なしにすることです)
すると、以下のようになります。
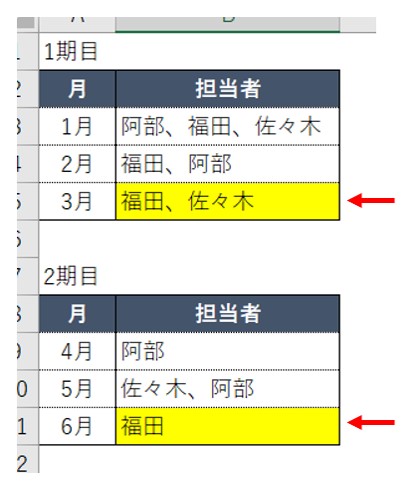
画像を見ておわかりのように、黄色のセルが「阿部を含まない」検索の結果です。
これで実質終了ですが、最後に「背景が黄色のセル」を検索します。
すると冒頭で言いました「すべて検索」に表示されているセルが「阿部を含まない」セルになります。
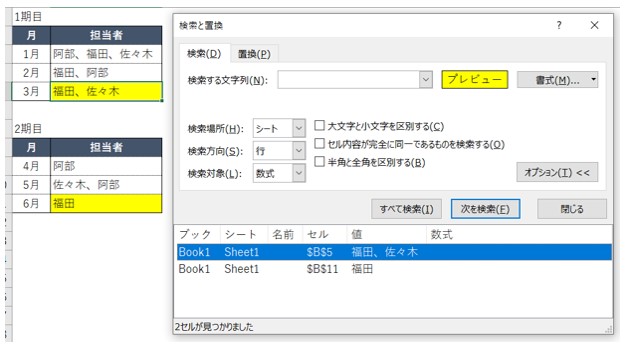
「〇〇を含まない」検索の注意点
すでにお気づきの方もいらっしゃるかもしれませんが、「〇〇を含まない」という検索は通常の方法ではできないため、含まないセルに「目印をつける→ここではセルを黄色にする」方法で対処しています。
また、今回は最初の段階で「セルを黄色にして」おきました。すでに別の用途でセルに黄色、あるいはカラフルな表などにしている場合、セルの背景色をこのような目的で使うことができない場合もあると思います。
その場合は、他の書式で代用できます。
セルの色を黄色にする代わりに、たとえば、フォントを「太字」で検索することやセルの書式を「文字列」にし、それを元に今回と同じ手順をすることができますので色で識別できないケースとして使うことができます。。
「〇〇と□□を含む」の複数条件で検索する
では、次に複数条件の検索も行ってみたいと思います。
探したいセルは「阿部を含む」かつ「佐々木を含む」の複数条件の検索です。
これは「AND条件」ですね。
セルに入力されている文字に規則があれば、「佐々木、阿部」という決め打ちができますが、以下の例のように、間に別の文字が含まれているため、この方法が使えない、規則性がない文字列の検索です。このような表から「含む(AND)」をしたいと思います。
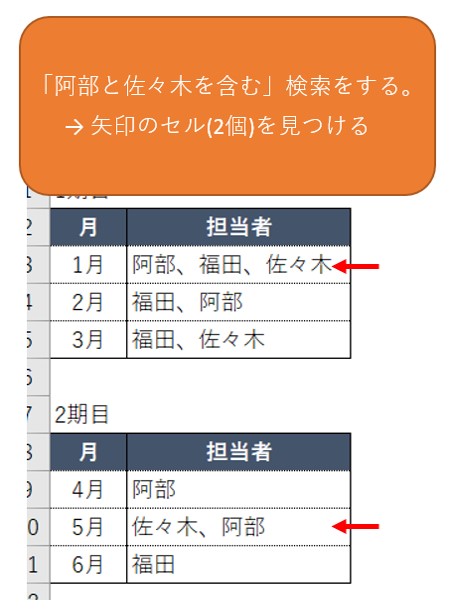
作業については、今回も置換を使います。
「複数条件検索」のやり方
Excelの検索では、普通に行うと複数(AND)検索ができません。
そのため、最初に行う作業は、単一検索です。
まずは「阿部」を探して黄色のセルに置換します。そして次は「佐々木」と、順に探し目印を付けていきます。
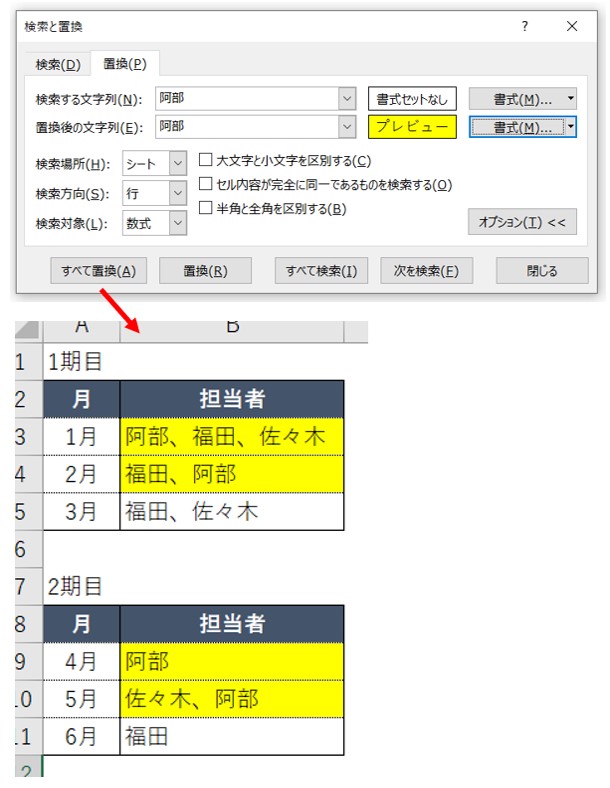
これで阿部を含む4つのセルの色が黄色変わりました。
次の作業は、「佐々木」を検索(置換)しますが、このときの検索条件として以下のように設定します。
検索する文字列:佐々木 書式:背景が黄色
置換後の文字列:佐々木 書式:背景が緑色
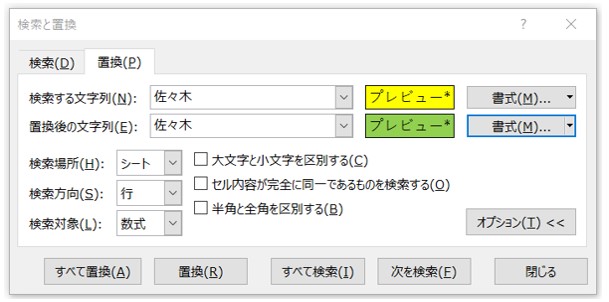
これで以下のような表になります。
黄色のセルと緑のセルが混在していますが、この「緑のセル」に注目すると今回の「阿部と佐々木を含む」という複数条件を満たしたセルになっていることが分かると思います。
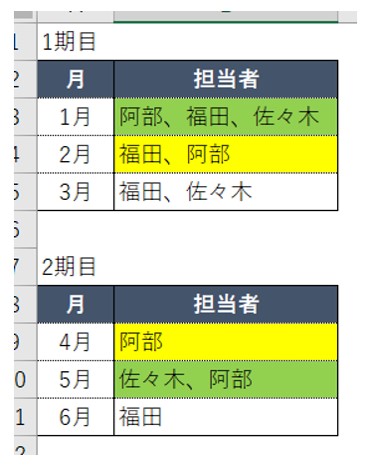
そして、次に「阿部」の文字が含まれていて、かつ黄色のセルを無色に変更します。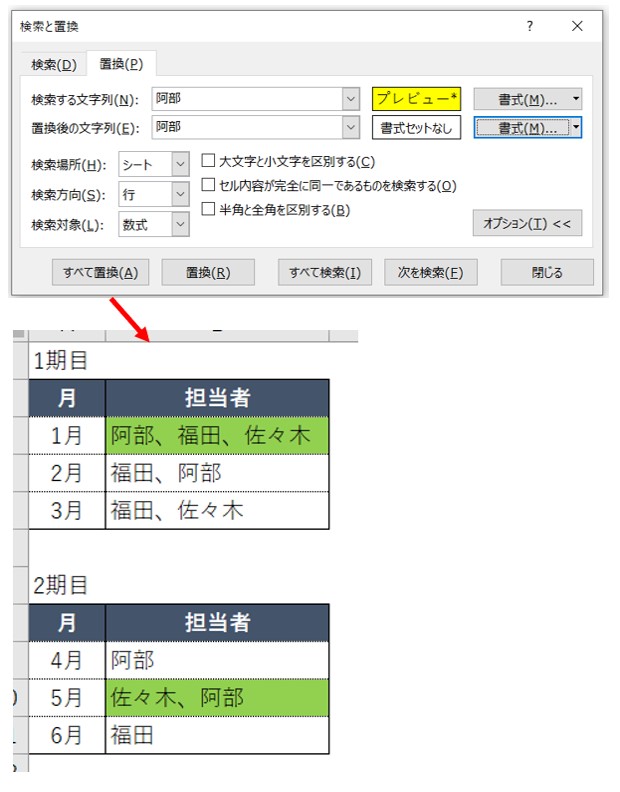
最後に、緑のセルを検索すれば、該当するセルが「すべて検索」に表示されます。
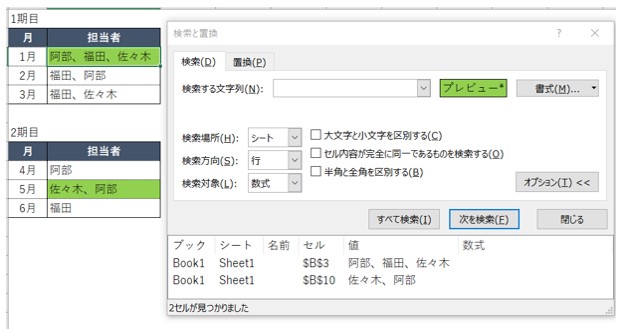
しかし、、やはり検索はオートフィルタ化の検討をおすすめ
Excelの検索機能は、セルを探すだけだと、そのやり方、使い方はとてもかんたんです。
しかし、今回のように少し条件を付与すると、使い勝手が落ちてしまいますし、検索する条件によっては「使えない機能」になり得てしまいます。
その点、オートフィルタのほうが勝手がよいと思います。。
もちろん限界はありますが、少なくとも今回のような検索(抽出)もできます。
オートフィルタも表の形を選びますが、できるだけオートフィルタが使えるような表のかたちにしておくというのは、やり方としてはありだと思います。
それは見た目と実際の値の違いであったりしますが、発見できていないことに気づけばセーフですが、セルに値があるにも関わらず「検索した文字が無かった」と思い込むとこれは危険ですね。
もっとも、このページをご覧になっている方は、それができないからこそご覧になっていると思いますので、今回説明した方法で対応できる作業ならぜひお試しくださいませ。