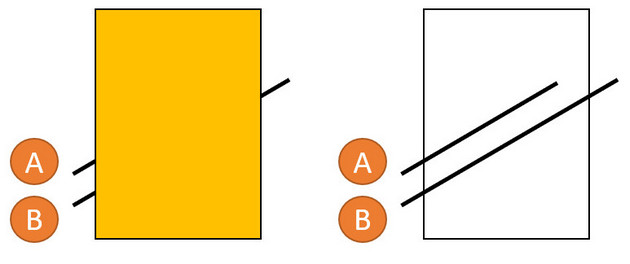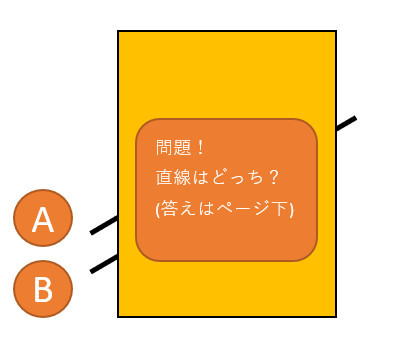Excelで図形を使うときに便利なやり方について
Excelで図形を使う作業は、それなりの数でよく目にします。
しかし、図形を使った操作では、ちょっとした「気になり」がしばしば発生します。
例えば、複数の図形を並べたときの「ちょいズレ」、直線が「微妙に斜めっている」などです(笑)。
皆さんの中にも気になるとこの「微妙さ」に腹立たしくなる方はいらっしゃいますでしょうかね。
今回はそういう部分にも触れつつ説明します。
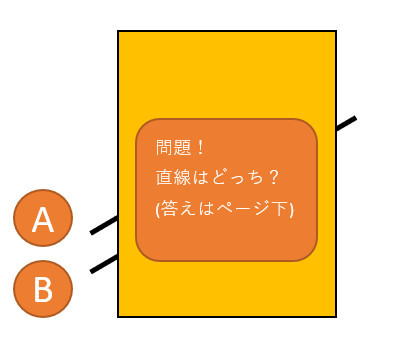
(上記は今回の説明とはあんまり関係ありませんが、こんなこともできるということで・・)
まずは「図形の呼び出し」を簡単にしておく
まずは、図形を挿入したいとき、簡単に挿入できるようにExcel上部の「クイックアクセスツールバー」を使うと便利です。
このツールバーは、常時表示されています。こうしておくと、いちいちリボンで「挿入を選択肢して・・」という手間が省けます。
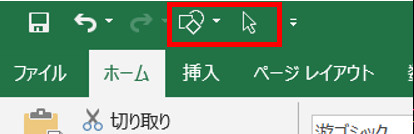
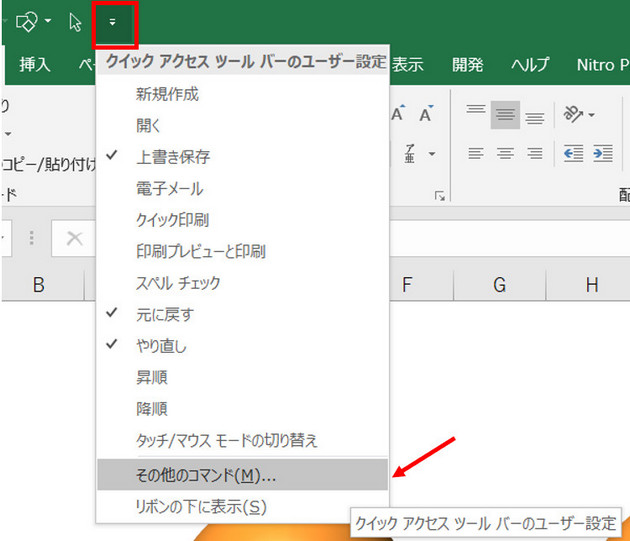
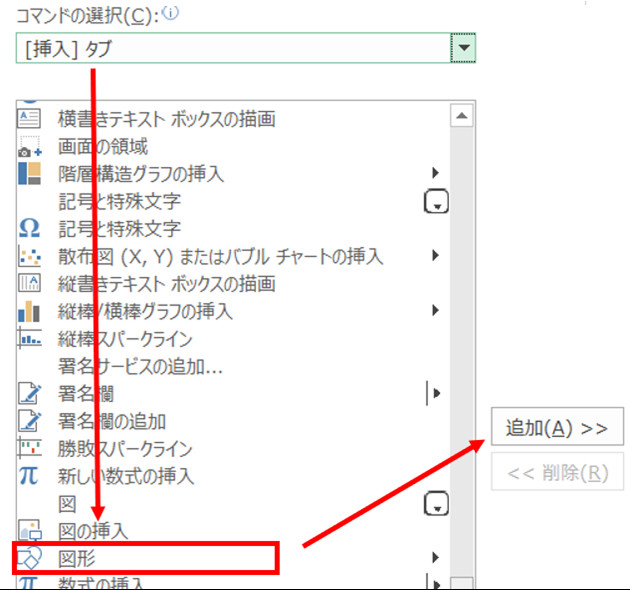
後述しますが、このとき図形を選択する「矢印(オブジェクトの選択)」も一緒に追加するとより便利ですね。
以下の説明は、このクイックアクセスツールバーから図形を使って説明します。
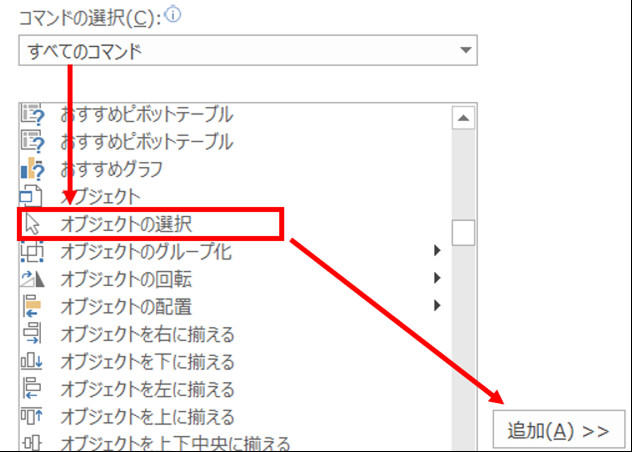
図形の挿入
シート上に図形を挿入するには、このツールバーから表示したいと思う図形を(選択)クリックします。その後、シート上で好きな大きさや長さになるまでマウスでドラッグする流れですね。
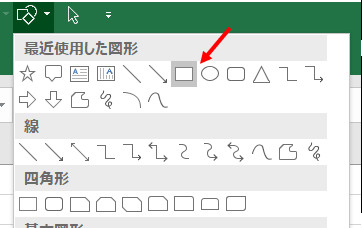
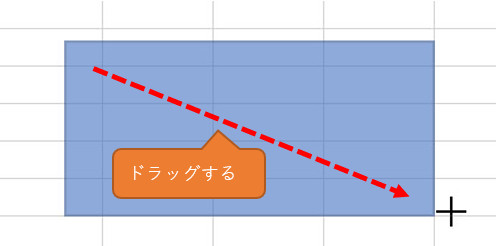
図形は「Ctrlキー」と「Shiftキー」を一緒に使うとより便利に作業できる
図形を挿入すると、通常はマウスをドラッグするような方法で描きます。
このとき、キーボードのCtrlキーとShiftキーを同時、またはそれぞれで使うことで、より図形を便利に使えます。
ちなみにこの方法はパワーポイントでも重宝します(そして、未確認ですが恐らくWordでも同様だと思います)。
Shiftキー操作:縦横比率を同じにした図形を描く
四角形などを描くときに、縦と横の長さが同じである「正方形」にするとき、Shiftキーを押しながらドラッグすることで簡単に作成できます。
そして、この方法は「真円」を描くときにも使えます。
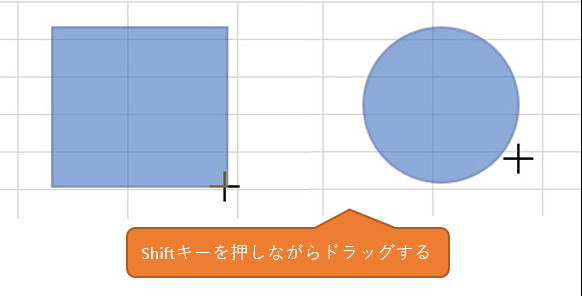
また、Shiftキーを押しながら直線を引くと、「まっすぐ」に引けます。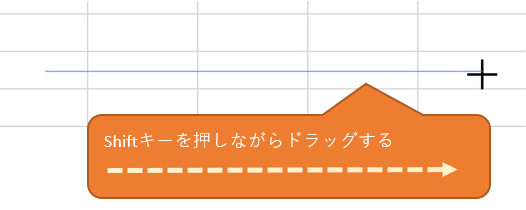
Shiftキー操作:図形を上下左右まっすぐに移動する
Shiftキーには「まっすぐ(水平、垂直)」という意味がありそうです。
というのも、図形を右に移動する、下に移動するなどしたいとき、Shiftキーを押しながら行うと縦横に「まっすぐ」に移動できますので、、
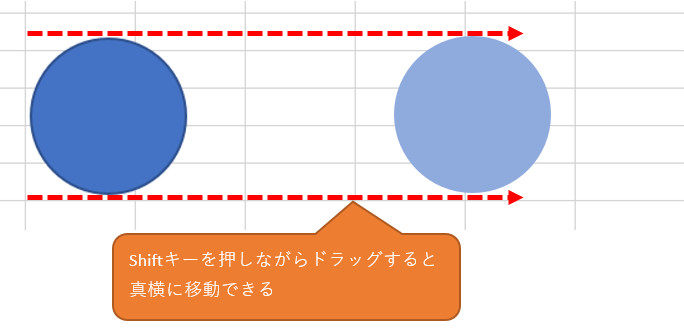
Ctrlキー操作:図形を複数選択する
今度は「Ctrlキー」です。
Ctrlキーを押しながら、複数の図形を順番にクリックしていくと、複数の図形を同時に選択した状態にすることができます。
まとめて図形の大きさ、色などを変えたいときに重宝する機能ですね。
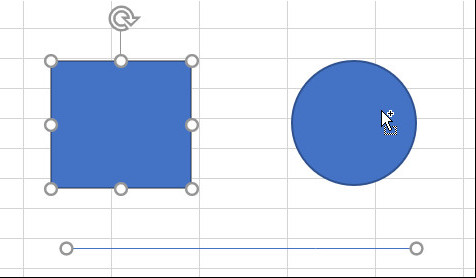
Ctrlキー操作:同じ図形をコピー
図形を選択し、Ctrlキーを押しながらドラッグすると、選択した図形が好きな場所にコピーできます。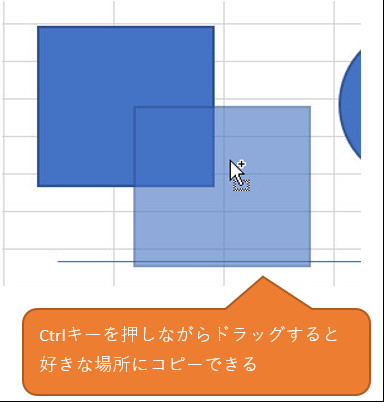
CtrlキーとShiftキー操作:同じ図形を水平、垂直にコピーする
図形を選択し、CtrlキーとShiftキーを同時に押しながらマウスをドラッグ(移動する)と、同じ図形が垂直、または水平にコピーできます。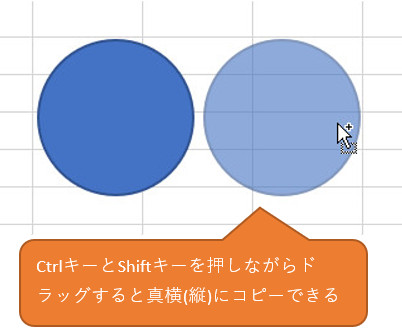
これは、複数の図形を縦、または横に並べたいときに重宝しますね。
図形の位置を揃える
CtrlキーやShiftキーを使い忘れてしまった場合でも、図形の微妙な位置ずれを治す方法もあります。
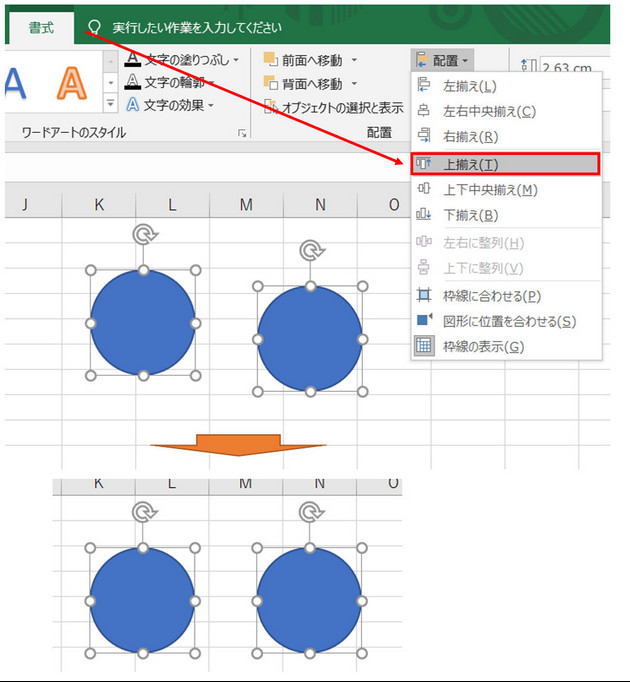
※最初に図形を選択しないと、リボンの「書式タブ」が表示されないので気をつけてください。
今回は「上揃え」を選択しましたが、上記画像を見ると他にも色々な調整ができることが分かると思います。
矢印(オブジェクトの選択)で図形をまとめて選択する
冒頭の「矢印」の登場です。この矢印は「オブジェクトの選択」という名前がついていますが、これを使うと図形操作が便利になります。
「オブジェクトの選択」状態のとき、マウスのカーソルは矢印に変わり、セルがクリックできない状態になります(ESCキーやダブルクリックで戻ります)。
図形をまとめて選択したいとき、ドラッグで囲われた範囲の図形すべてを選択状態にしてくれます。
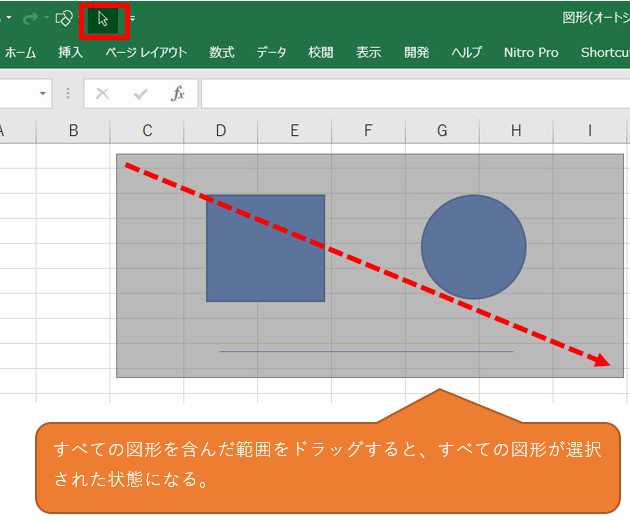
先に説明したCtrlキーでも同じことができますが、「オブジェクトの選択」の方法だとマウスのドラッグで図形を選択できるため、作業が幾分効率的になります。
直線など選択(クリック)しにくい図形や、複数の図形がシート内で離れて位置するとき、シートの倍率を縮小することで一気に選択に持っていけるなどできるので便利ですね。
まとめ
いかがでしょうか?
図形を使いたいときの作業についての説明と、その便利な方法について説明しました。
これらは、「画像」を挿入した後も同じように使えます。
使えそうなところがあればぜひ試してみてください。
ところで、、冒頭の直線の問題分かりましたか?(笑)