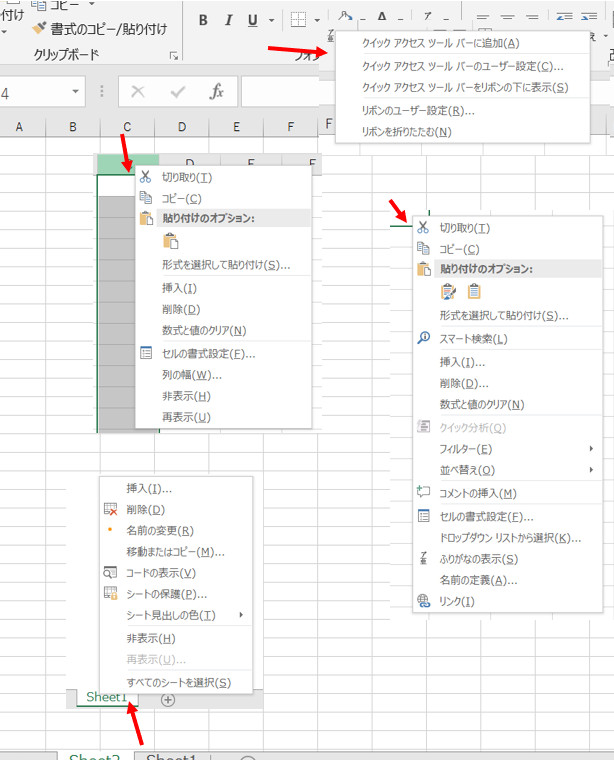困ったときに「右クリック」が役に立つ
Excelの操作で「右クリック」をしたことがない人はいないと思います。
多くの方がご存知だと思いますが、右クリックで表示されるメニューには、「よく使う機能がまとまって」表示され、簡単に呼び出せるようになっています。
確か、、あのリボンにあったと思うアイコン・・「アレはどこだ?」
右クリックはこのような状態のときに活躍できます。これはExcelに慣れてない方には特におすすめですね。
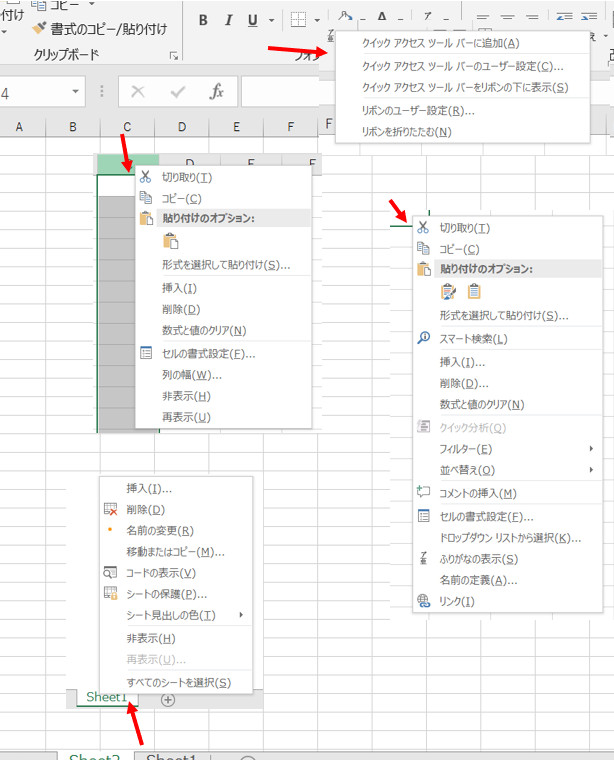
どこで「右クリックするか」により、メニューの内容が変わります。
右クリックのメニューは色々ある
上の画像を見てもらえれば分かりますように、右クリックする場所によって表示されるメニューは、同じではありません。
Excelのどの場所で右クリックするのか、、この場所によって表示されるメニューは違ってきます。
この操作は簡単ですね。実際にExcel上で右クリックを試せば「メニューの違い」が分かると思います。
なぜ困ったときの右クリックなのか?
先にお話した通り、右クリックは「対象になるもの(オブジェクト)に対するメニューが表示」されます。
右クリックメニューは、いちいちリボン経由で行わずともマウスをスッと右にずらすだけで目的の操作や機能を実行することができます。この意味で、日常作業で右クリックを「ショートカットとして利用」している方も多いと思います。
しかしここで挙げたいのは、表示される右クリックメニューには、「対象となる操作、機能(だけ)が表示される」という部分です。
※先日紹介しました「シート周りの基本操作と便利な操作、そして注意点を押さえる」でも右クリックメニューを元に説明していますのでよろしければ御覧ください。
例えば、セルの上で右クリックすると表示されるメニューは以下の通りです。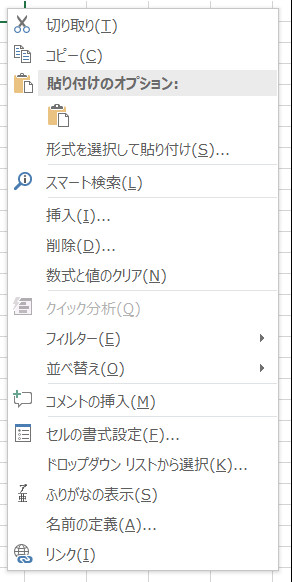
このメニューは、「セルができる機能が一覧化されている」ようなものです。
あるいは、図形を挿入後、選択した状態で右クリックすると表示されるメニューは以下の通りです。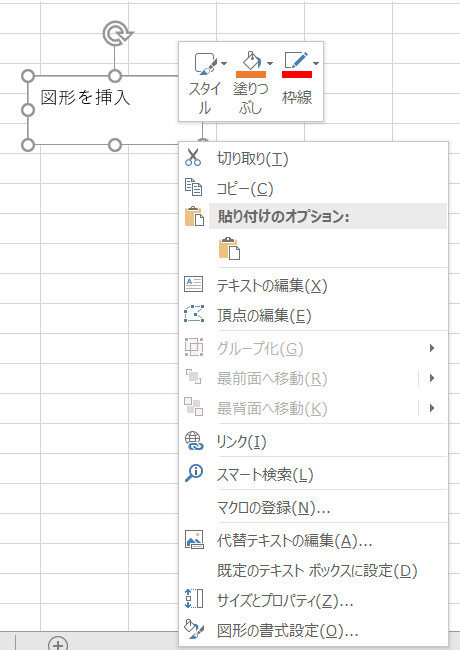
こちらもセルの右クリックメニュー同様に選択した図形を操作できるメニューです。
この「右クリックメニューにない項目は作業できない」というのは言い過ぎになりますが、まずはこの右クリックのメニューで使いたい機能があるのかを探すのは合理的、効率的だと思います。
ざっくりと色々な右クリックメニューを見てみる
では、ざっくりとですがどこにマウスがあるかによって、どんな右クリックメニューが表示されるのか見てみたいと思います。
1.(コピー後、)行番号、列番号の上で右クリック
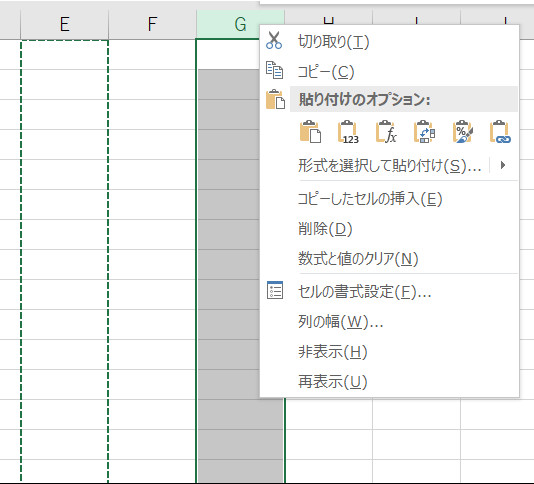
敢えて列全体をコピーをした状態で右クリックしました。
「コピーしたセルの挿入」は、「列の挿入と挿入した列にコピー貼り付け」を同時にできる機能ですね。これは個人的には重宝する機能です(行選択時も同様ですね)。
2.改ページプレビューのシート上で右クリック
「改ページの挿入」は印刷ページを分割するときに使えますね。
3.数式バーを選択後、右クリック
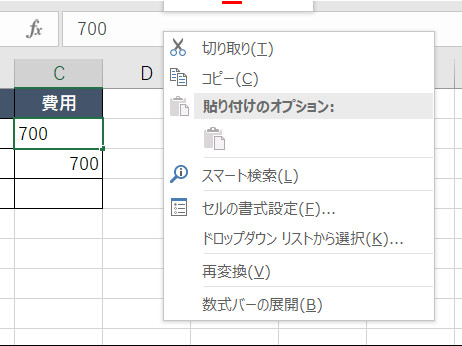
数式バーが開くことを知らない方もいらっしゃるのではと思いますが、メニュー一番下の「数式バーの展開」は、長い文字や改行した関数は、数式バーを開くと見やすくなりますね(数式バーにカーソルを置いた状態で右クリックです)。
4.スクロールバーの上で右クリック
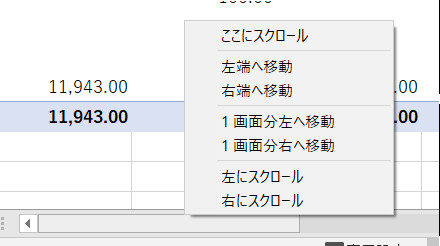
あんまり使わないかもしれませんが、何ができるのかのご参考まで。。
※長い表にはここで操作したほうが「(クリックでカチカチ)通り過ぎ防止」になりますね(笑)。
5.ステータスバーの上で右クリック
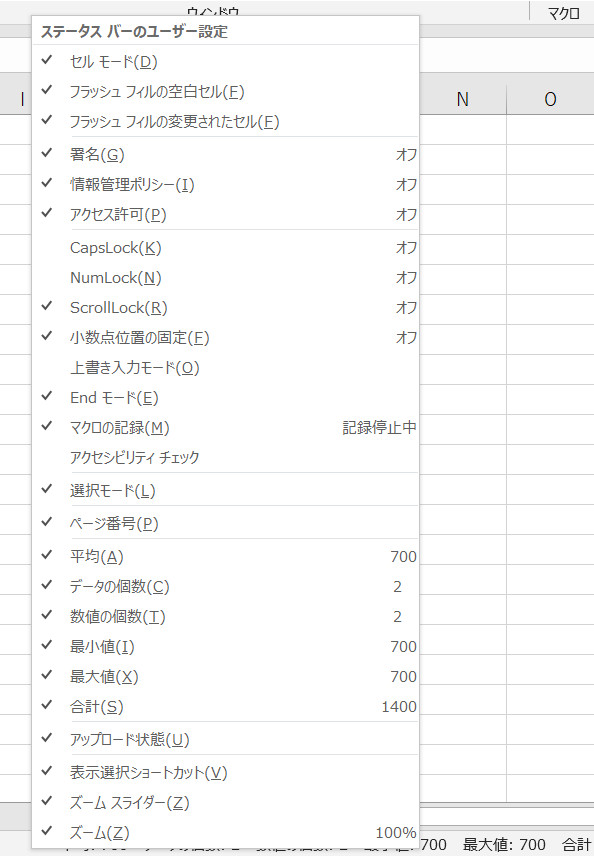
表のちょっとした集計値などは、SUM関数を入れるよりも、ここで見たほうが圧倒的に早いですね(例えば、「合計」にチェックを入れておき、数値のあるセルを選択するとその合計値がステータスバーに表示されます)。チェックをしている項目がステータスバーに表示されます。
これらのように、どこで右クリックをするのかによって、表示されるメニューが変わります。
余談ですが、マクロ(VBA)を使うと右クリックで表示されるメニューをカスタマイズすることもできますね。こうすると独自の機能や、よく使う機能を右クリックに含めることができます。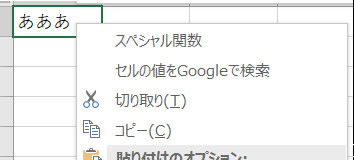
まずは困ったら右クリックメニューをやってみる
いかがでしたでしょうか。何をしたいのかによっては、厳密には対象となるものが使える機能が全部表示されるわけではありません(一方で使いたい機能がメニューにないとき、その場合はそもそも「その対象にはその機能が使えないから無い」ということもあり得ると思います)。
あるいは、先程お話しましたように、まずは右クリックメニューで見つからなければ、リボンを探すなどもやり方としては合理的に思います。
まずは慣れてない方にとっては役に立つ機能ととして紹介しました。
右クリックは使わないともったいないですし、ショートカットの意味もあります。使えれば作業において部分的に最適化できると思います。ぜひ、お試しください。