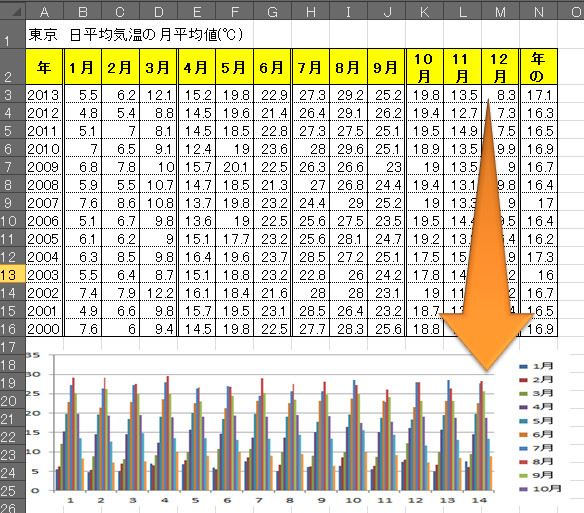Excelの便利な部分を再度確認してみる
弊社の知る限り多くの企業でExcelが活用され、非常に様々な使い方をしています。Excel的に見れば、表を発展させ、データ管理を行う企業もあれば、1シートを1ページに見立てマニュアルを作成する企業、単に紙に書くのと変わらない使い方をしている企業など実に様々です。
今回は管理的側面にかかわらず「そもそもExcelって何が便利か」という部分をかなり基本的な部分に戻って見てみたいと思います。本ページは初めてExcelを触る方やExcelに全然馴染めないという方を想定しています。
(※下記は気象庁[過去の気象データ検索 > 観測開始からの毎月の値]からのデータです)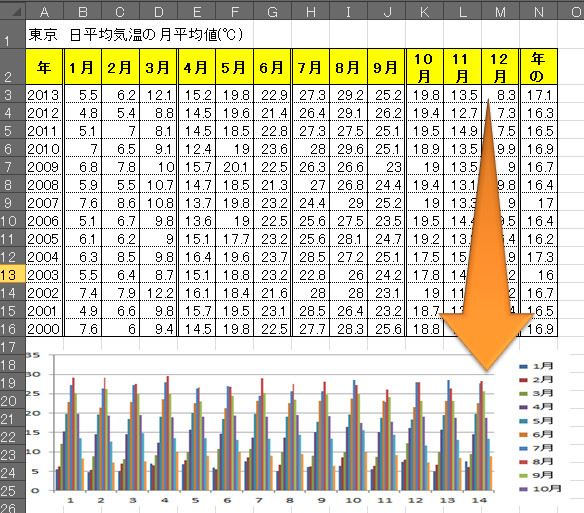
Excelで便利な機能を挙げると・・
Excelで便利な機能を上げるとある意味きりがなかったりします。そこで確認を含め便利な機能や実務で知っておくと便利な部分も踏まえて説明したいと思います。
関数(数式)を使わない手はない!
Excelというとまずは思いつくのは関数ですね。この関数のメリットはいくつかあります。関数自体の持つ機能もそうですが再計算してくれる部分(機能)に有難みを感じます。
例えば、慣れてくると特に意識することなく下記のように「SUM関数で縦計を求める」なんて使います。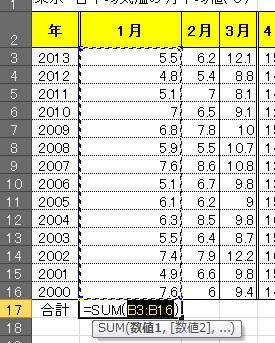
そこで、作業中に「あっ!2000年のデータが違うから直さなきゃ・・」とか「2000年のデータを変えると合計はどうなるんだろう・・」などといったSUM関数の集計元となっているデータ(数値)の変更をしたいときがあった場合、下記のように値を入れ替え(上書きし)ます。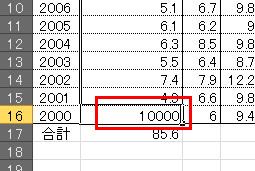
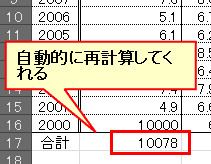
このようにExcelは入力し直した値で自動的に合計を出してくれます。これはExcelが自動的に再計算をしてくれるからですね。
紙とペンの場合は、その都度消しゴムや修正液が必要ですが、Excelを使う場合は、そんな必要がないので非常に効率的です。
セルに入力した文字を色々な表示形式に変えることができる
Excelではセルに文字や数値を入力するところから始まりますが、この入力した文字は「見た目上」は色々な形に変えることができます。
例えば「1月1日」と入力したデータを「2014年1月1日」に変えることができます。あるいは「西暦」で表示することもできます。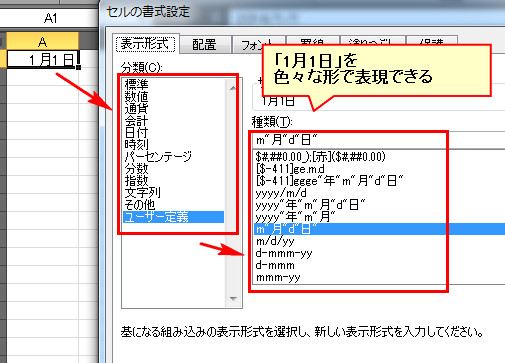

また、日付だけでなく桁数の多い数値(や金額)の場合は千単位などにすることもできます。
つまりこれらは、セルに一度入力したら表記、表示のために入力しなおす必要がないということでもあります。
図形、画像も自由に追加、配列して印刷もできる
Excelでは図形や画像の挿入が可能です。冒頭で触れたしたようなマニュアルですが、図形や画像を活用することでオリジナル色や分かりやすく表現することができます。
これは「表」としての使い方とは一線を画しますが、ちょっとしたことでもそれを視覚的に伝えるときに非常に便利です。
特に図形の上に図形を重ねることもできるため、それなりの「マニュアル」を描くことすら可能になります。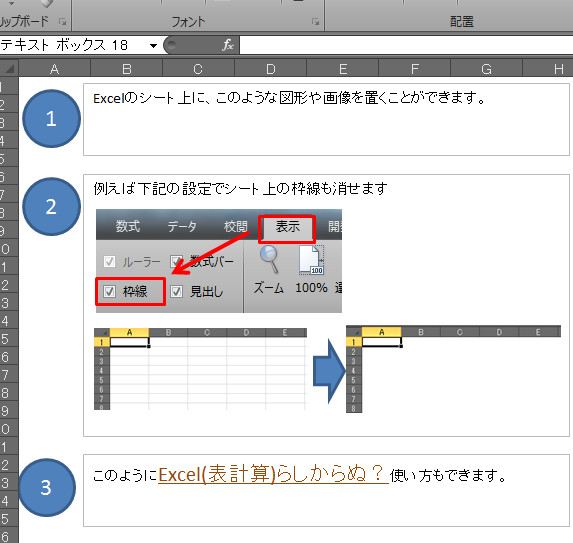
またセルに文字を入力する場合も補足が必要な場合にはセルの値を自身を変えることなく「コメント」という文字を付け加えることができますし、セルに色をつけることもできます。
Excelは何でもできるからこその注意点もある
これまでの説明した内容はExcelでできることの一部です。しかしここで説明した内容からもわかるように、Excelは実に色々な使い方ができ、実際に実務でも色々な使われ方を目にしてきました。
そういう意味でもExcelは非常に使い勝手の良いソフトと言えますが、使い勝手が良すぎる故に注意点も出てきます。
特に複数人で1つのExcelを共有するときなど、ある種マニアックな人が作ったExcelファイルは文字に入力すらできない設定がしてあったり、シート名を変更してはいけないなど作成者に依存した「ファイル特有の暗黙ルール」などが発生しやすくなります。
また、上記で説明している「表示形式」も関数を使うときに思わぬ落とし穴にハマる場合も出てきます。
そのため、文字通り「何でもOK」にすると業務に支障を来たすこともあり得るために、「何でもダメ」のようなある程度のルール化を事前に行った方が効率的にExcelを活用できて良いと思います。