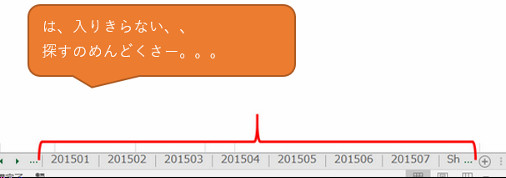Excelのシート周りの操作について
Excelのシートは、そもそもあることが当たり前過ぎて意識することは少ないかもしれません。
しかし、このシート、、水泳で言えば、プールに相当するかもしれません。
要は、Excelの作業で必ず必要なもの、いわば、土台のようなものですね。
今回はこのシートの基本的な操作方法、便利な扱い方などについて説明したいと思います。
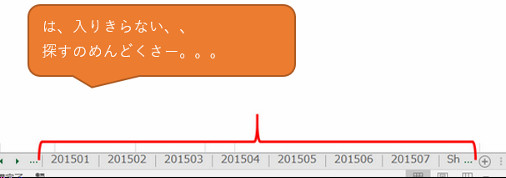
シートの基本的な扱い方について
シートはExcel作業の土台をなすものですが、このシートは作業中に頻繁に触れるわけではないですが、基本的な扱い方だけでなく、便利な操作や注意点もあります。
このシートの基本的な扱い方として以下に説明していきます。
「シートのメニュー画面」でたいていは事足りる
シートのタブ上で右クリックをすると、「シート専用のメニュー画面」が表示されますね。
シートに関する通常の作業は、このメニュー画面経由の操作だけで事足りることがほとんどだと思います。
ただし、このメニュー画面を使わずにキーボード、マウスを使い合わせた簡単操作でも実行できる機能もありますので合わせて説明します。
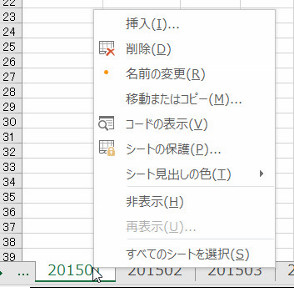
いずれにせよ、まずはシート周りの操作で「何か困ったらこの画面を出す」という癖はありだと思います。
シートを挿入(追加)する
シートの追加は簡単ですね。右クリックのメニューから追加できますし、シートのタブの横にある「+」マークをクリックでも追加できます。またショートカットは「Shiftキー + F11キー」ですね。
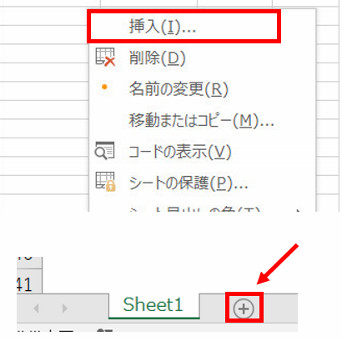
ポイントとしては、この追加したシートは、すでにあるシートとは独立したシートとして存在していることです。
もし他のシートと連動させたければ、この追加したシート、あるいは既存のシートのセルに関数や数式などを入れてつながりを持たせることができますね。
シートを削除する
シートの削除も簡単ですね。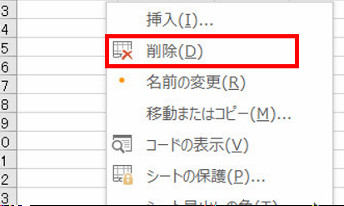
ポイントは、シートを一度削除すると「元に(削除前に)戻せない」ことですね。
「Ctrlキー + Zキー」などで行うやり直しでも元に戻りません。
そのためシートを削除するときは、Excelがメッセージを出して確認してくれますね。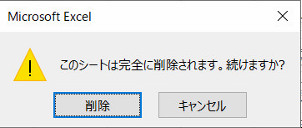
また、もう一つ大事なポイントとして、もし関数や数式の参照元となっているシートを削除する場合、そのシートを削除すると参照エラーになるので要注意です。そのため、削除する前に保存しておいたほうが良い場合もあります。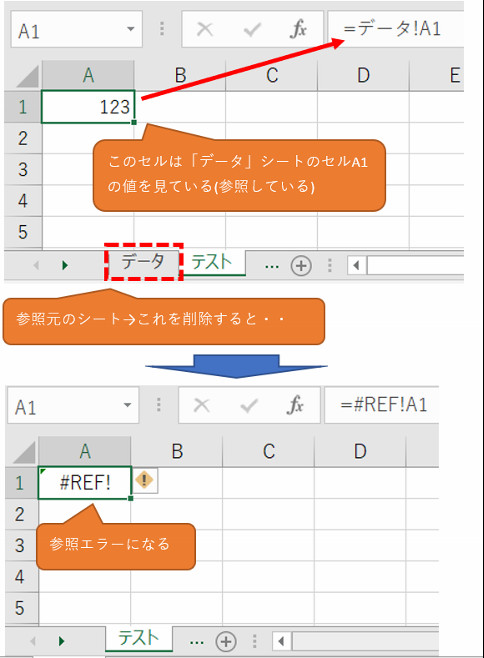
シートを非表示にする
シートは、非表示にすることもできます。非表示にしたシートは、即座に消え(隠れ)、その状態で保存終了し、再度Excelのブックを開いたときもそのシートを表示しません。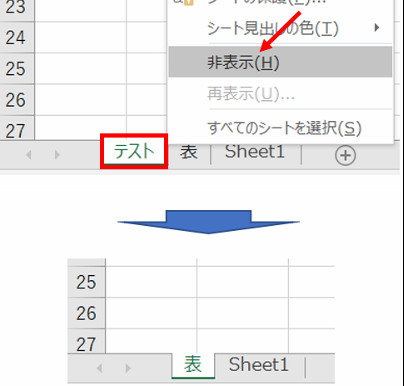
これは、簡単に言うと、「表示したくないシートを隠す」ということですね。数式の元の値が入っていたり、作業者に混乱させたくなかったり、単純に見せたくないなど、色々な理由から削除ができないときに、シートを非表示にできます。
もっとも「再表示」することもできますので、隠すという意味では一時しのぎに近いので注意が必要です。
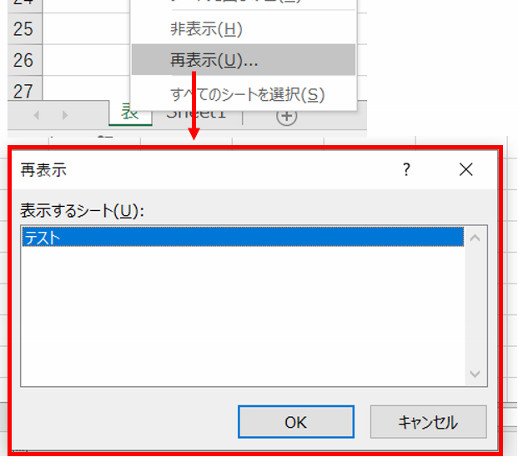
※詳しい方法は割愛しますが、マクロ(VBA)を使えば、シートの再表示の画面にも表示させないようにできます。
とはいえ、この方法であっても、より高度な方法を使用されると100%防ぐことはできませんが、、(見られてしまいますね)。
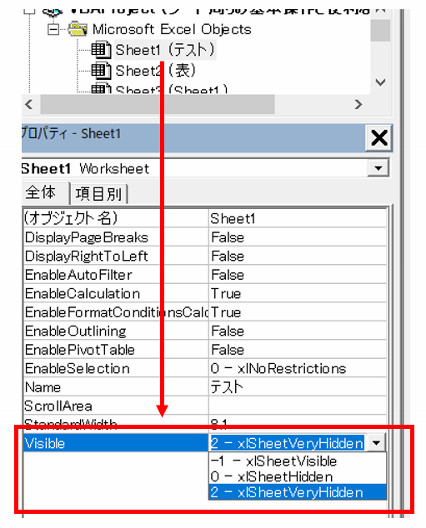
シート名を変更する
シートの名前は、初期では「Sheet1」ですが、名前も変更できますね。
名前を変えることは、非常に簡単ですが、この作業にポイントもあります。
それは、表の内容や、構成に則した名前にルールをつけるとシートの管理がしやすくなることです。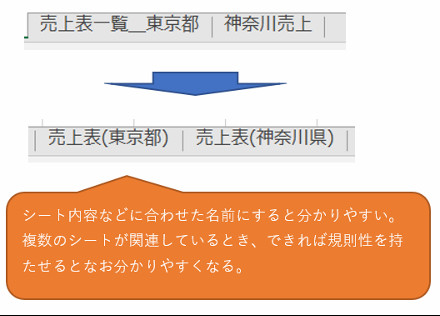
例えば、日付などをシート名として入れるケースもあると思いますが「西暦 or 和暦」、「年月日 or 月日」などは少し先の作業を予測し、事前に考えて統一したほうが何かと都合がよいと思います。
シートのタブに色をつける
シートのタブに色をつけることもできます。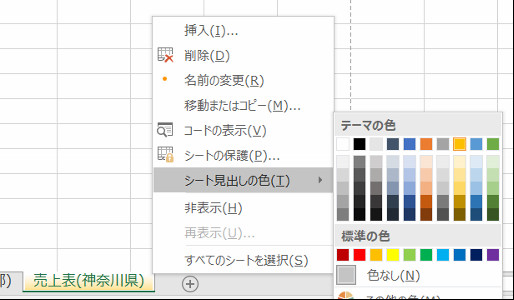
これは先のシート名の変更に合わせて、シートの内容によっては色を使い分けることでより作業を分かりやすくすることもできますね。
シートを移動またはコピーする
シートの移動は、シートのメニュー画面から次のように行います。またシートのコピーも同じ画面から行います。
移動、コピーはともに同じ操作ですが、違いは「コピーを作成する」にチェックを入れるか入れないかです(チェックを入れればコピーされます)。
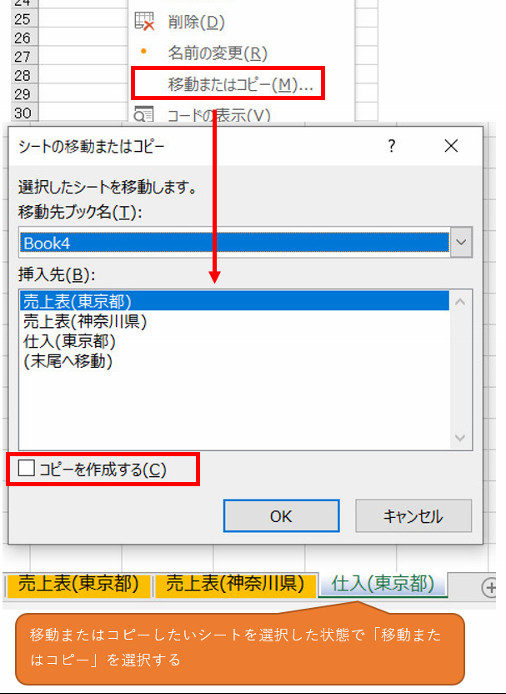
シートの移動先、コピー先は、「新規ブック」、「自ブック内」、「開いている別のブック」の中から選ぶことができます。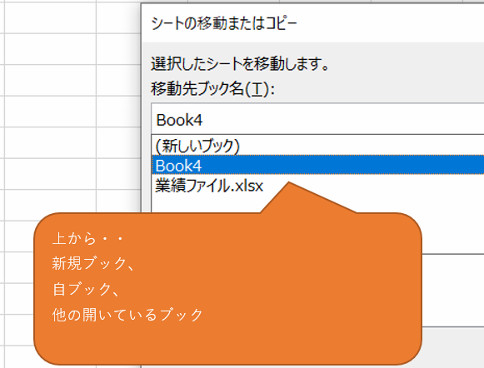
シート移動は、多数あるシートで作業中のシート同士を近づけておくだけで地味に作業効率が良くなりますね。
シートのコピーは、操作を行う前にバックアップ的な意味合いでもとっておくケースもあります。
なお、シートの移動では、シート数が少ないときは、タブをドラッグで移動したほうがやりやすいです。
シートのコピーの簡単操作は、移動と似ていますが、キーボードの「Ctrlキー」を押しながらマウスでドラッグすれば、コピーを簡単にできます。この動作とき、マウスのカーソルとそれにくっつく絵(アイコン)が変わります。それで移動なのかコピーなのかどうかの判定ができます。
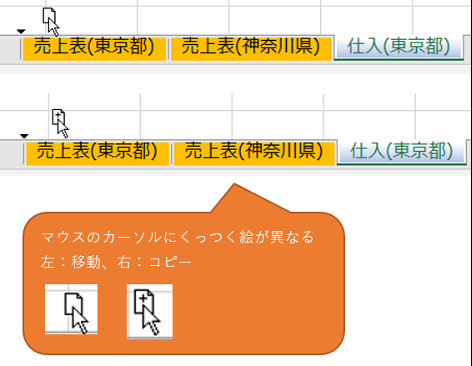
シートのコピーでの注意点は、コピー後のシート、コピー前のシートで中身が同じものが複数できるため、混乱しないように注意が必要です。シート名を分かりやすくして混乱を防いだり、先ほど「バックアップ的な意味でもコピーする場合がある」と説明しましたが、要らなくなったらすぐ削除するなどして、間違えないように注意してください。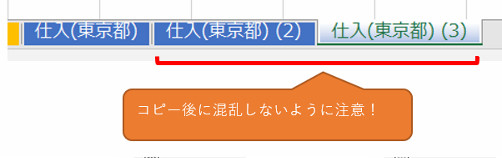
たくさんのシートから特定のシートを探す
1つのブックの中に無数のシートがあると、そのシートを探し出すことは少し手間がかかりますね。
そんなとき、下記画像の位置付近で右クリックすると、「シートの一覧」が表示されます。
ここで見たいシートを選択すると、そのシートが表示されます。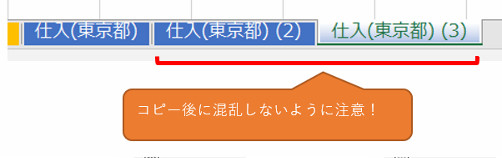
シート周りの操作でも地味に効率的にする
いかがでしょうか。シートの周りの操作は頻繁に使うものではないですが、先に説明したように例えば、よく使うシート同士を近づけておいたり、色分けするなどしておくことで体感速度は変わらずとも、作業効率への貢献に近づけさせることができます。
ご存じなかった方はぜひお試しください。