Excelのシートにもルールあるよ
Excelのシートは、簡単に言うと、「キャンバス」です。
Excelを開始(起動)すると、必ずこのシート(キャンバス)が最低1つある状態からスタートになります。
「Excelシートは、紙と同じ役割である」
これは半分までが正解であると言えるかもしれません。
シートは非常に巨大です。そしてシートにも色々な機能があります。
シートを単純に使うことは、初心者の方にとっても難しくないと思います。ただ、そのもう少し先まで含めると色々な機能があるが故に混乱される方もいらっしゃいます。

今回はシートの使い方や注意点などのルールについて難しくなりすぎないようにゆるく説明します。
シートのルール
Excelのシートは先ほどキャンバスと言いました。ここにはみなさんが自由に文字を書いたり、絵(図形)を書いたりできますね。
好きな文字を入力でき、好きな絵を描くことができます。
シートは身近なところでは勉強などで使うノートとも言えます。もっとも、「Excelのノート」は、紙のノートと違い様々なことができます。
そのため、それらを行うにはルールがあります。
その上、ルールと言ってもかなり広くたくさんありますので、いきなり遭遇したら困りそうな点などについて説明したいと思います。
シートに上の「薄くて青い枠線」(グリッド)について
Excelのシートには方眼紙上の枠線が引いてありますね。
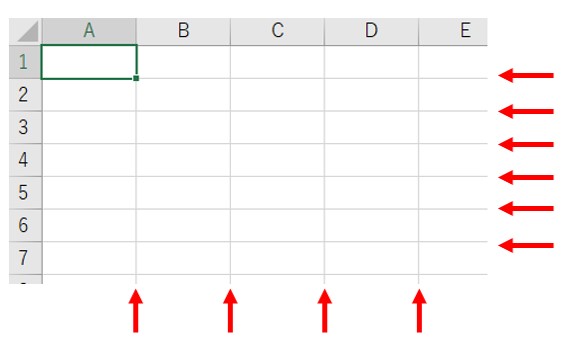
この枠線のことを「グリッド」と言いますが、この枠線は表示しないこともできます。
以下のように簡単な操作で枠線を消し、「無地」にできます。
無地の状態でも普通にセルに文字を入力することもできますし、絵を描くこともできます。
つまりシートが無地の状態でも枠線がある状態でも使い方は同じです。
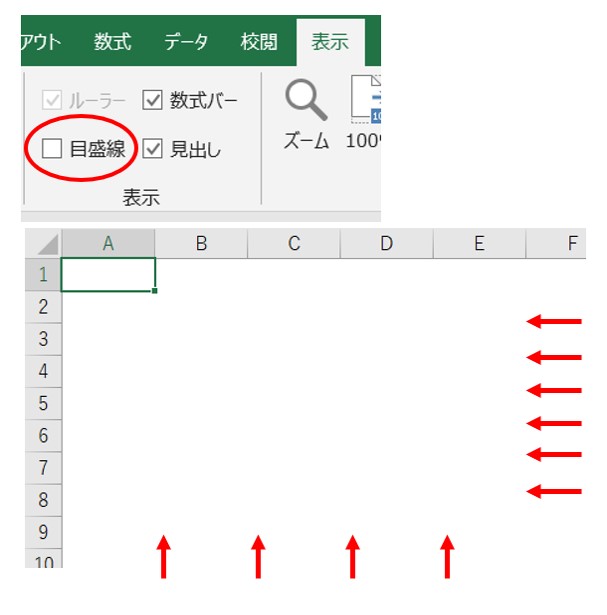
なお、この枠線の非表示は、罫線でも代用できるので、私の経験では、人により無地の作り方がマチマチですね。
「あれ!?枠線のチェックをオンにしても枠線が出ないけど・・」
など、人が作ったExcelで、こういう場合は、罫線で枠線を消しているかもしれません(線の色を白にしている)ので、ご注意くださいませ。
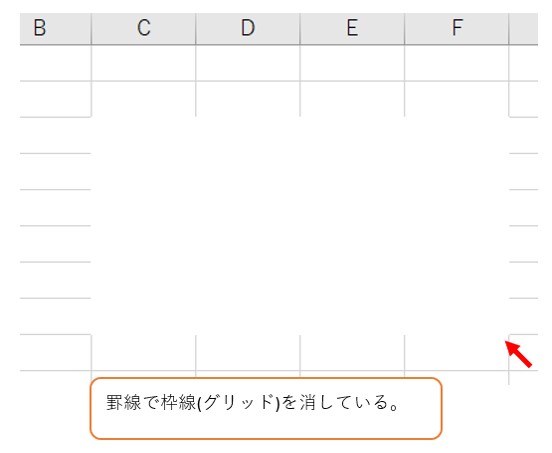
もっとも、この「罫線で枠線を消す」場合は、「シートの一部だけ無地」のケースも散見されるので、この点でも見分けがつけられます。
なお、この枠線は印刷されません。印刷の可否は設定できますが、初期の状態では印刷されない設定になってますし、この機能を使う人も少ないと思います。
枠線を印刷する一般的なやり方は、「罫線(線の色は白以外)」を使う方法があります。
シートの数
Excelには最低1個のシートが必要です。すべてのシートを削除することはできません。これもルールですね。
どんな用途でブックを使用しているのか・・それによっても変わりますが、シートは1つのブック内に「複数個」あることが多いように思います。
ただし、シートを隠す(非表示にする)こともできますので、見えているシート数に加えて、実際にはもっと数の多いシートが1ブックで使われているということもあります。
シートの名前について
シートには「名前」をつけることができます。通常、この名前には「シートに何が書いてあるのかが分かるような名前付け」をします。管理がしやすくなりますね。
このシートの名前の部分をシートタブと呼びますが、色もつけることができます。この色をつけることでも、ラベル付けのようなイメージでシート間の区分などしやすくなります。
新規作成時につけられる「Sheet1」などは分かりにくいので、定期的に使うなどの場合は、シート名を変えることがほとんどに思います。
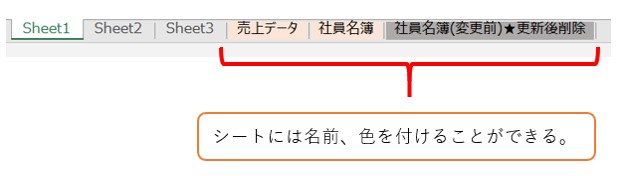
画面に表示されているシートはほんのごく一部
このシートですが冒頭でお話したとおり、縦長の相当に巨大なキャンバスです。
パソコン上の画面に表示されているのはその一部(シートの左上部分)です。
画面をスクロールさせることで見えてない領域のシートを見ることができます。
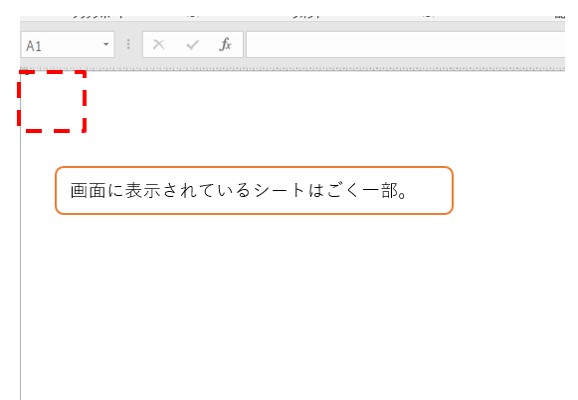
シート上に書き込む(入力する)位置は、自由です。シートの一番下のセルに入力しても、一番右のセルに入力してもOKです。
とはいえ、通常は画面に映っているシート(左上)から何かを書き込むことが圧倒的に多いと思います。
なお、この縦長のシートは、シート自体の向きを変えることができません。
このような使い方をしたくなるのは、表の向きを変えたいなどのときに考えられそうです。その場合は、シートではなく表の向きを変えることで対処できますね。
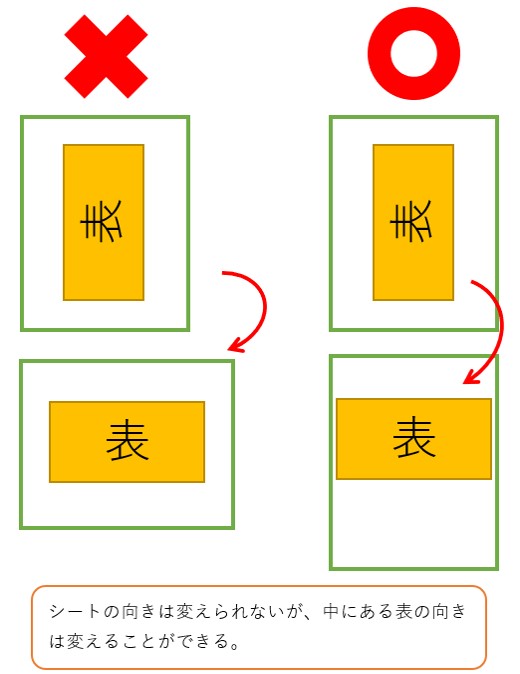
シートの装飾
シート自体には、セルに色を付けたり、文字を装飾したりする機能はありません。
例えば、「手動あるいは自動的にセルの色を塗りつぶしたい」などいうときは、それぞれのセルに(書式設定、条件付き書式など)設定する必要があります。
行と列は削除できる・・が、復活する
表の中の行列も削除できますので、復活というのは、ちょっと混乱するかもしれませんのでご注意ですが、この一つのシートの行数と列数は常に固定です。表のではなく、シートの行数と列数です。
仮に1000行削除しても、シートには新たに空白の1000行が追加されます。
逆にこれを利用して、表周りすべての行列を削除し、きれいな状態にすることもできます。
シートは印刷もできる
何らかの表や絵を書いたシートは(プリンタにつながっていることが前提ですが)印刷することもできます。
印刷は、最初にExcelが自動的に印刷範囲を決めます。この範囲は自分自身でも決めることができます。
Excelの自動判断で2ページにまたがるのを1ページに収める、余白を少なくする、印刷物にページ番号を入れることなどができます。
枠線の部分でもお話しましたが、枠線は印刷されませんのでご安心?くださいませ。
枠線を含んで印刷することやシートの左、上にある行列の数値やアルファベットを含んで印刷することもできます。
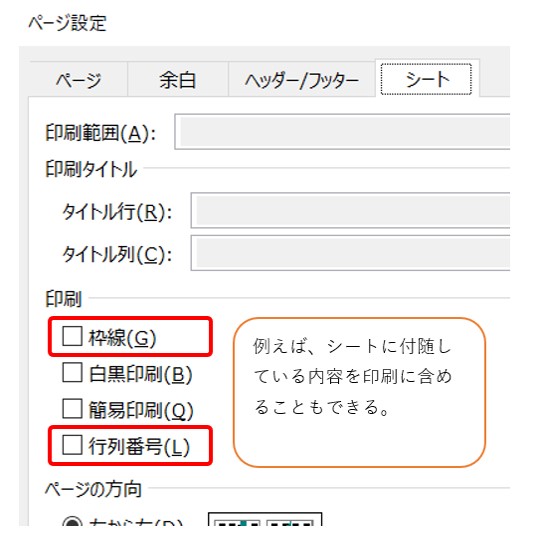
注意点・押さえておきたいこと
シートを使う上での注意すること、知っておくと助かるということを紹介します。
Excelで初めて作業される際などに活用してもらえればと思います。
シートの復元はできない
シートは削除することができます。しかし、それを元に戻す方法はありません。したがいまして、削除するときは慎重に行うことをおすすめします。
ただし、万一、削除した場合でも復活できるケースもあります。
これはExcelがバックアップ用として自動的に保存しているファイルがあり、そこから取り出す方法です。
しかし、このバックアップもタイミングによりシート削除後にバックアップが取られるなど確実ではありませんのでご注意です。
シートの複数選択は気づきにくい(シートの解除忘れに注意)
1つのブックにシートが複数個あるとき、それを同時に選択することができます。
これは、セルに入力した文字などが同時選択している他のシートにも入力ができるという機能です。
ただし、複数選択した状態を解除するのを忘れて、セルに入力すると解除漏れで選択された他のシートにも同じ文字が入力されるので注意です。
画面を見るとExcelが教えてくれていますが、気づきやすいと言えず注意が必要です。
同時選択が必要な作業が終わったらすぐにシートを解除するクセをつけておいたほうがよいと思います。
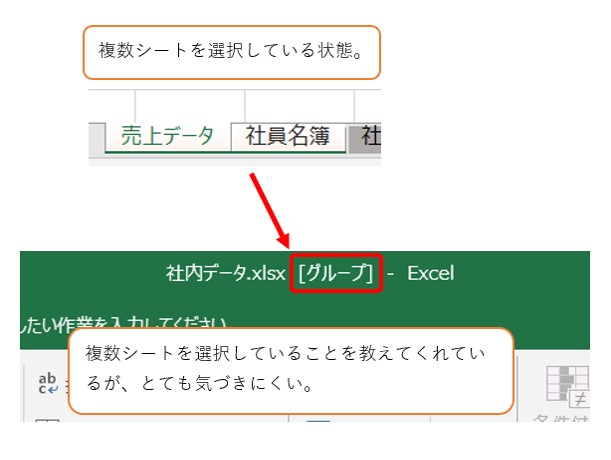
シート解除は選択状況により変わりますが、「選択されていないシート」があれば、そのシートのタブをクリックする、あるいは「シートが全て選択されている」ならば、画面に表示されていないシートのタブをクリックすると解除されます。
値の比較はシート側の機能ではなく、セル側の機能
例えば2つのシートがあり、その中の値の比較を行いたいとき、これはExcelの関数や条件付き書式をなどを使うことですることができます。
値の比較は通常、「表と表の比較」になると思います。
この意味ではシートはあくまでもキャンバスであり、比較の対象は表ですね。
シート自体にこのような値を比較する機能はなく、リボンにある機能から、あるいは関数などで(ある意味)イチから比較をするための表を作成します。
まとめ
Excelを使いこなすには一つ一つのカテゴリを覚えて行く形になると思いますが、シートもその一つですね。
当ページでは、シートがどんなことができるのか、特性を持っているのかなどに注目してもらえればと思います。
説明が細かくない分、画面の出しかたやピンポイントでの設定方法など端折っている部分もそれなりにあります。これらにはご注意くださいませ。
