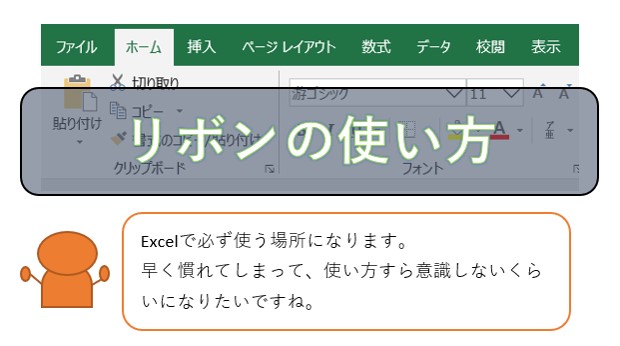リボンはExcelの作業の中心的な役割を果たす
Excelを使い始めると、誰でも利用するのが「リボン」ですね。
このリボンには、機能ごとに色々なアイコンが並んでいます。
初心者の方にとって、Excelに慣れていないと、どのリボンを使ってよいのか分からないケースもあると思います。
そのアイコンはかなりの数になりますが、業務で使うアイコンという意味では全てを覚える必要は全くないと思います。
もしもすべてを覚えたいと思っているならば、それよりもちょっとした注意点に目を向けたほうが効率的であると思います。
使い方自体は「クリックでポン(笑)」的なイメージですが、特に初心者の方で見かける気づかぬ点と確認とおさらいです。
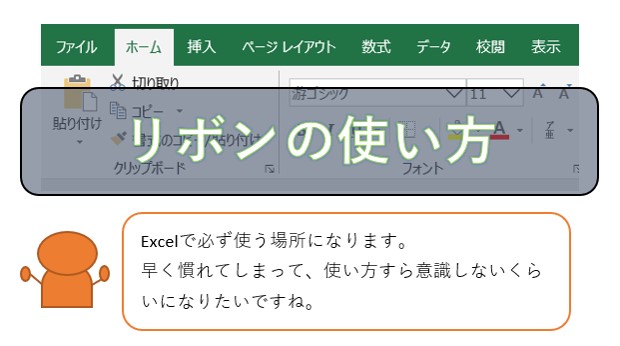
リボンのアイコンをクリックする順番
リボンの使い方について、多少例外はありますが、ほとんどのリボンに当てはまる基本的なルールがあります。
ほとんどの人が恐らくは無意識でやっていることですが、慣れてないと初めはわけが分からなくなると思います。
それは、「作業の順序」です。
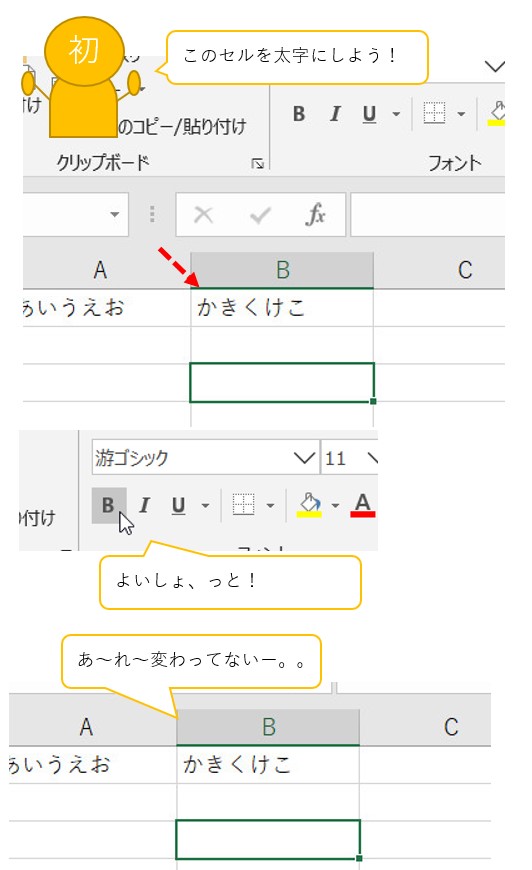
「あれ!?このアイコンがクリックできないよ」
「あれ!?今度はセルの色が変わらない、、」
などが起こるとき、それはその作業順序が正しくない場合があります。
リボンをクリックする前に「対象を先に選択」
Excelでの操作(に限った話でもないと思いますが)「対象」を最初に選択し、その後にアイコンをクリックです。
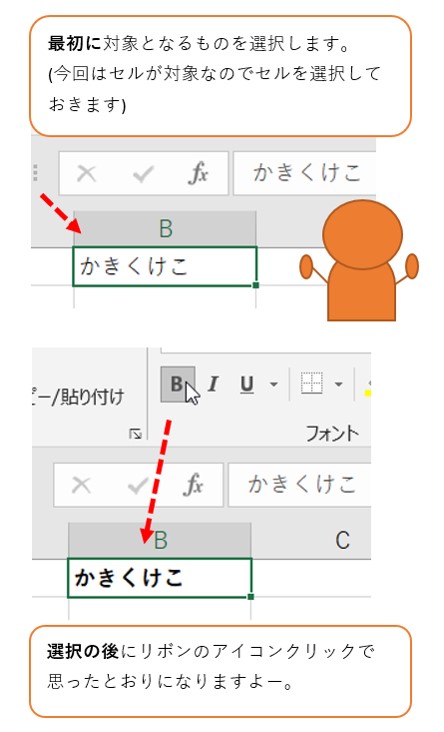
これは、非常に重要ですが、Excelに不慣れな方は、そもそも対象のセルを選択せず、頭の中だけ?で選択しているようで、その状態でリボンのアイコンをクリックしているケースです。
上記の例でいうと、クリックのポイントは「最初に太字にしたいセルを選択」です。
そして「次にアイコンをクリック」ですね。
消えたリボン(タブ)を再表示させる
リボンが消えるケースというのは2つあります。
- リボン全体が消える(表示されない)
- リボンの一部が消える(表示されない)
特にここで説明したいのは後者になります。それは知っておかないと「なぜ?」の連発になってしまうからですね。
1.リボン全体が消える(表示されない)
これは、Excel画面の右上にある設定で表示を切り替えることができます。
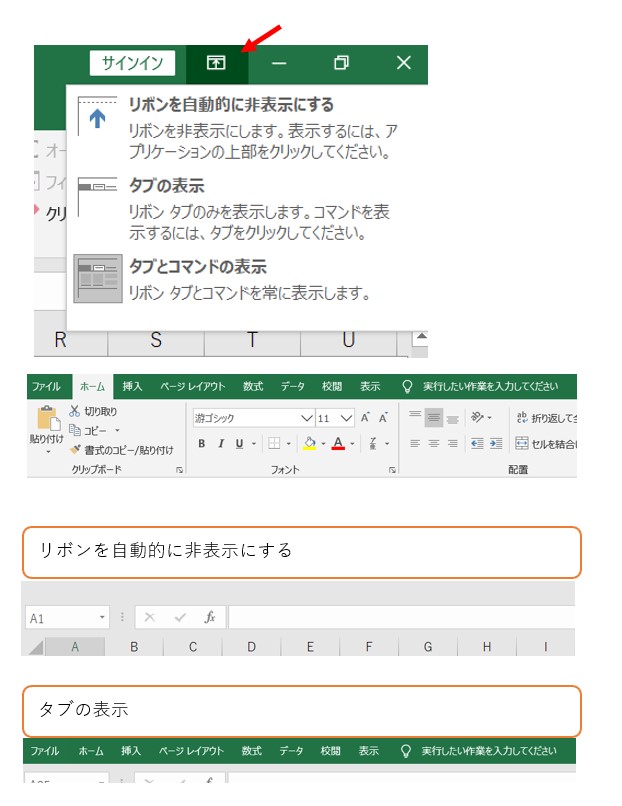
2.リボンの一部が消える(表示されない)
一方、こちらの「リボンの一部のみ消える」という事象もあります。
これは当時私も迷ったというか、あるはずのものがなくて、腹立たしかったのを覚えています(笑)。
わかりやすい例では、図形やピボットですが、図形やピボットでなにかの設定をするとき、「あったはずのリボンが無い!」というケースがあります。
つまり、これも選択状態が大事です。
図形やピボットのリボンは、通常は表示されません。
しかし、図形あるいはピボット表を選択したときだけ表示されます。
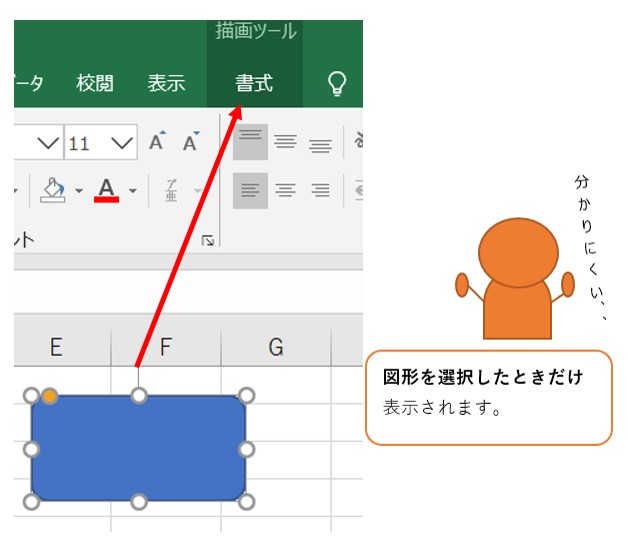
ちなみにピボットは「表のどこか」のセルを選択していれば、リボンにタブが表示されます。
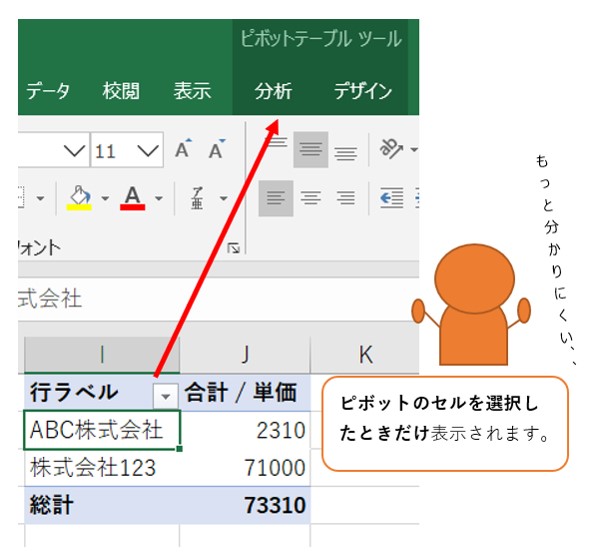
もしも、あったと思ったリボンが消えている場合、「対象となる何か(例えば、図形であったり、ピボットであったり)」を選択してみてください。
おまけ Excelで「コピーに関するリボン」について
最後におまけ的にですが、「データの表」に関してよく使うリボンを紹介します。
なお、「よく使う」というのは、私自身の作業経験を主体にしています。かなりの数のExcel作業を行ってきていますので、大きなハズレはないと思いますが、みなさんが担当される作業内容によっては使わないリボンもあるかもしれない、という点にご注意くださいませ。
これは、リボンをクリックして使うというよりも、そのリボンのアイコンの機能をショートカットで呼び出して使うイメージです。
慣れてくるとこのような使い方もできます。
押さえどころとしては「ホーム」タブ内全部です(笑)。
が、中でもよく使うところを説明します。
コピー関連(いろいろなコピー)
ここでは作業の高頻度で利用する「コピー」です。
Excelには色々な種類の「コピー」があります。そしてその数だけアイコンが用意されています。
Excelのコピーでは、「セル全体をコピー」、「関数や数式の(式ではなく)計算結果(値)をコピー」など色々なコピーがあります。
そのため、このリボンには、コピーの種類だけアイコンがあるのですね。
よく使う上位3つは
- 通常のコピー
- 値のみコピー
- 書式のみコピー
です。
コピーは、リボンの「ホーム」タブにあります。
ここを見ると分かりますが、色々なアイコンが並んでいますね。
上記で3つ挙げた内容もこれらのアイコンに含まれています。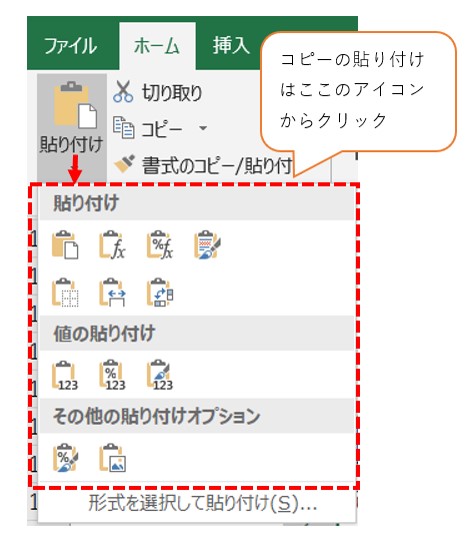
たとえば、以下の表の「30」と表示されているセル(D2)をその下の行にコピーするとします。
このD2のセルには、SUM関数が入っており、さらには太字、背景に色をつけています。
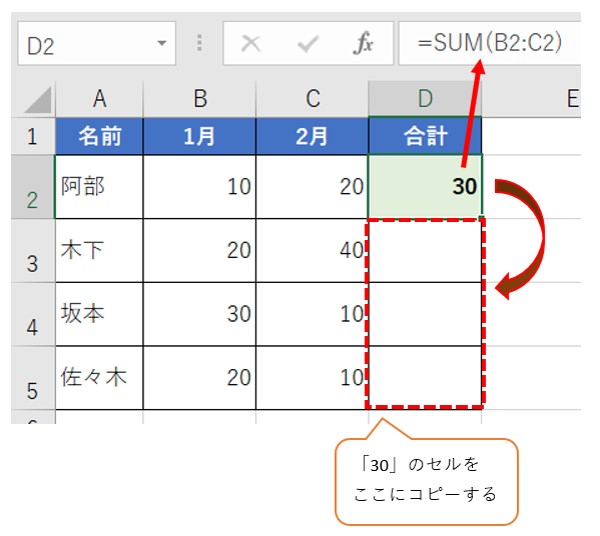
この状態で3つ挙げた方法でコピーしたいと思います。
実際にどうなるのか・・これは図で見たほうがわかりやすいかもしれませんね。
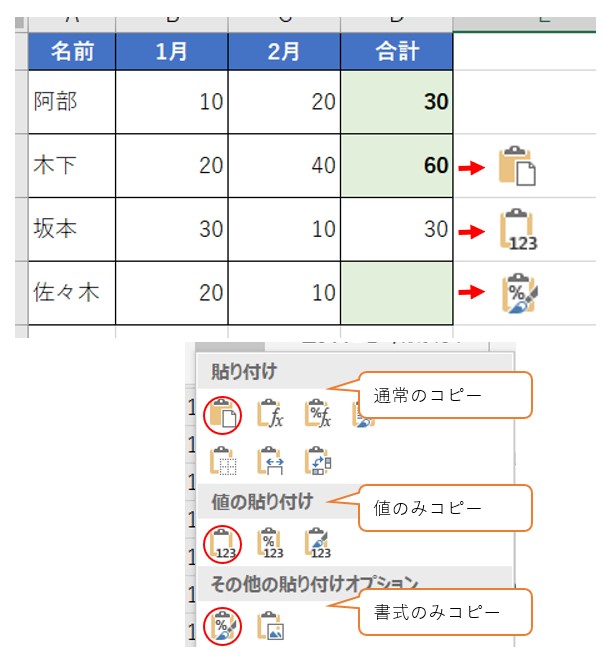
上記の画像を見ると、「コピー(と貼り付け)」と言っても、いろいろな貼り付け結果になっていることが分かると思います。
- 通常のコピー:そのままセルをコピー(関数の引数も自動的に変更して「60」の計算結果を表示)
- 値のみコピー:太字、セルの色などもなく、「値だけ」コピー
- 書式のみコピー:値はコピーされずに書式(太字、背景色、罫線)に関する部分をコピー
簡単に言えば、
「通常のコピー」 = 「値のみコピー」 + 「書式のみコピー」
です。
表の作成などでよく使う機能になると思います。これは、覚えておくと便利だと思います。
まとめ リボンはExcelからはずせない部分
いかがでしょうか。
リボンはExcel上で操作する上で外せない部分です。とはいえ、すべてを覚える必要もなくまずは、ご自身の作業でよく使う部分から覚えていくと効率的だと思います。
そして、時間のあるときなどに普段使ったことのないリボンのアイコンを試してみる、と言うやり方も常套手段に思います。
かなり慣れてくると、リボンのアイコンをクリックすることも煩わしくなってくると思います。
そうなると次にはショートカットという方法もあります。
このショートカットを覚えてくると、作業の効率化の一助にもなります。
ぜひともここまでを目指してみてくださいませ。