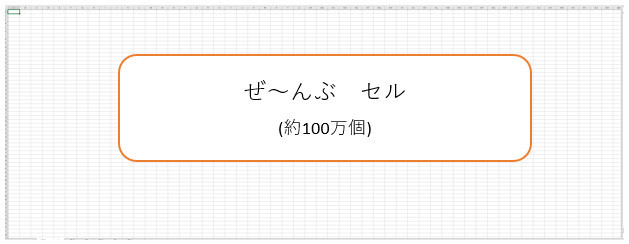Excelで使う「セルとは一体何か」を仕事面から説明します
Excelの作業では、ほぼ100%と言っていいくらいセルを使います。
しかし、Excelの説明などの中で「セル」と言っても十分に伝えきれないこともあります。
Excelを業務で使用するにあたり、セルについてもう少し事前知識として知っておいたほうがよい点などを含め、「セルとはなんぞや?」をゆるく説明致します。
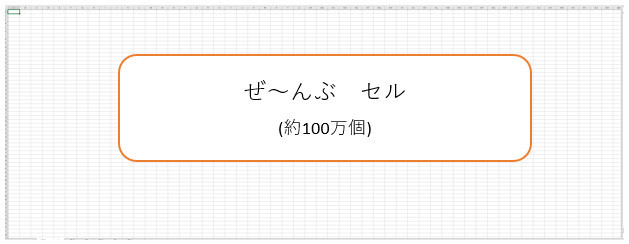
セルとは何か
Excel上で何か作業をするとき、ほぼ100%「セルを使う」作業が発生します。
このセルですが、「Excelで作業する」というと、まずは下記のような画像をイメージすると思います。
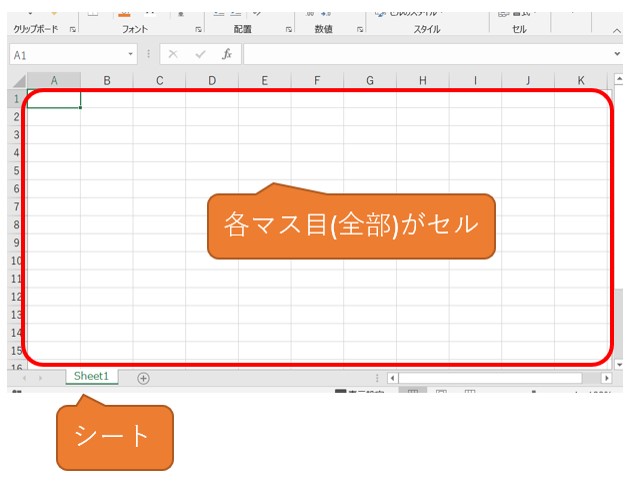
このように「シート」と呼ばれる中にある無数のマス目がセルですね。
そして、このセルに「値を入力し、表を作っていく」ということが、よくある作業の流れになると思います。
セルにはどんな値でも入力できるのか?
多くの人が行うやり方として、キーボードを使ってこれらのセルに値を入力します。
このセルに入力できる値ですが、どんな値が入力できるのかというと、キーボードで入力できる値は全部だと思います(厳密に確認したことはないです)。
- 文字 例:あいうえお
- 数字 例:100
- 文字と数字混在 例:テストで100点
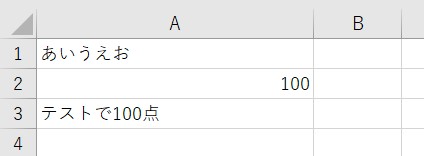
セルに入力した値は、特に何もいじらなければ、そのままそのセルに表示し続けられます。
これを今度は隣のセルに値を入力していくということを規則的に繰り返すと「表」になっていくわけですね。
そして、さらにセルに入力できる値として「大きな特徴」があります。
それは、数式や関数ですね。
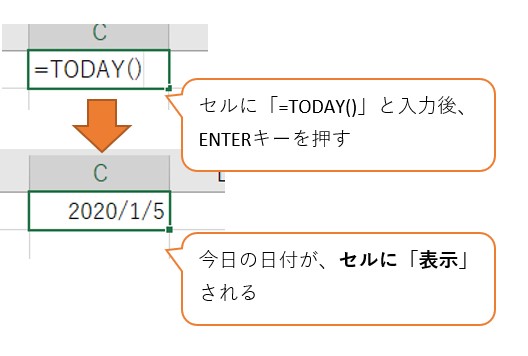
この入力は少し特殊で、入力した値の最初の文字(一桁目)が「=(半角のイコール)」であると、セルは特殊な表示をします。
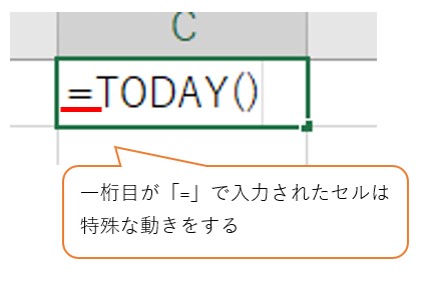
すると、そのセルは入力した値ではなく、特殊な値を表示するのですね。
ただし、「特殊な表示」と言っているように、あくまでも「表示上の話」です。セルに入力された値は、そのままであることは忘れないように気をつけてください。これは後述します。
この特殊な入力ですが、仕事で使うExcelでは、かなりの頻度で登場します。したがい、「セルがこういう仕組を持っている」ことは覚えておくとよいと思います。
気をつけたいセルとは
このセルには、色々な値の入力ができることはこれまで説明したとおりです。
ある意味万能に動いてくれます。
しかし、万能であるがゆえにそれが落とし穴になり、作業の進捗などに影響を与えるケースも実際にあります。
ここでは「そういった点・・気をつけるセル」についてをいくつか紹介します。
見ただけでは、「入力した値が分からない」セル
セルに入力した値は基本は「入力した通りに表示」されます。
しかし実際には、入力した通りでないケース、あるいは、「敢えて」形を変えて表示するケースもあります。
Excelの作業では、よく出てくるため非常に大事な点になります。
セルに表示されている値を見ただけでは、「入力された値」の判断ができません。
ここで言いたいことは、実質コレ一点ですね。
- セルに入力した関数・数式と表示
- セルに入力した値と表示形式(書式設定)
とりあえず主要事項として思いつくのは上記2点です。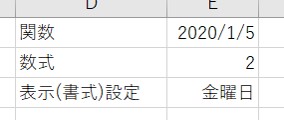
「1」については、先述した点でもありますが、=(イコール)で始まる文字は、「特殊な値」として認識されます。
そして、特殊な値として認識されると、特殊な表示になります。この「特殊な値」というのが、「関数や数式」です。
「2」についても、よくあります。
セルに入力した値は、Excelを使う人がほぼ自由に「表示する値」を変えることができます。
よくあるのは、「作成する表の内容にふさわしくするために表示内容を変える」などがあります。
この場合も、「セルに入力した値と表示している値が違う」ということになります。
ただ、理由はどうであれ、このように「セルに入力した値」と「そのセルに表示されている値」が一致しないことがあります。
この場合、セルに表示されている値を見ただけでは判断ができません。
その場合は、数式バーというところを見て、実際に入力されている値を確認しなければなりません。
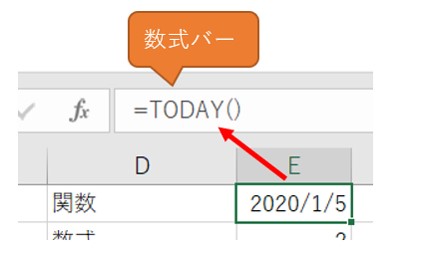
このように数式バーを見ると、セルに実際に入力されている値が確認できます。
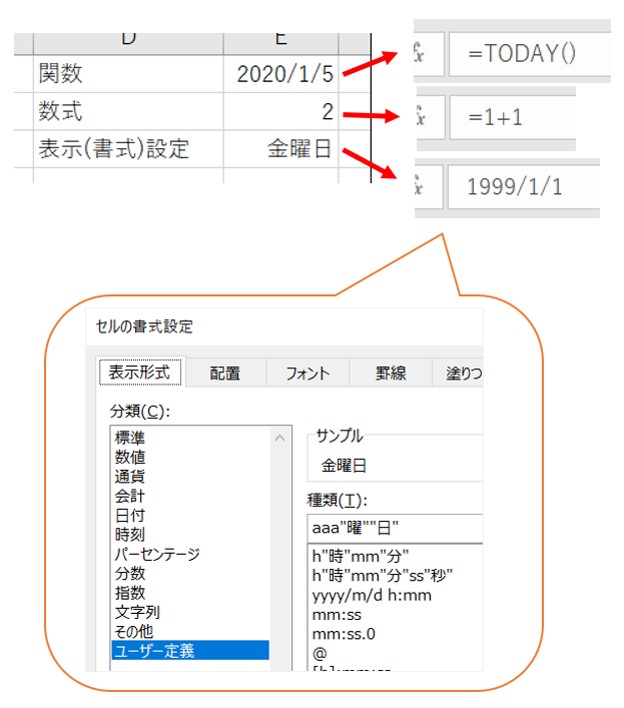
セルに入力した値と表示している値が異なるとき、
「ファイルが壊れた?どこか入力間違えたか?・・うーん、やり直しか!?」
などと思ってしまわないようご注意ですね。
触れる(入力する)ことができないセル
セルには、値が入力できるのが基本ですが、例外的に入力ができないセルもあります。
ここで思いつくのも2点です。
1.シートを保護している
2.ピボットテーブルを使用している
「1」については、セルが保護されているケースです。
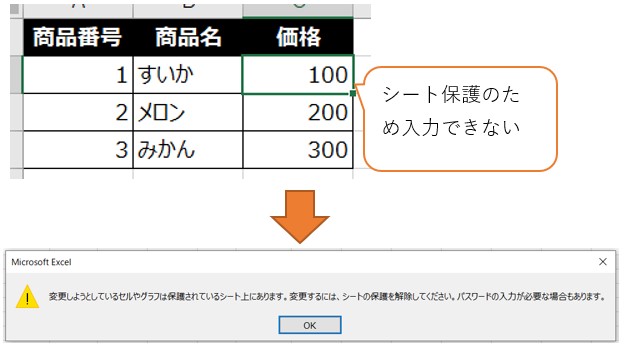
これは、作業者などが「セルに勝手に入力されたくない」ときなどに使用する機能です。この機能が使われるとセルに入力できなくなります。
「2」については、少し上級者よりの機能になりますが、ピボットテーブルという機能を使って表示している表のセルは、値の入力ができません。
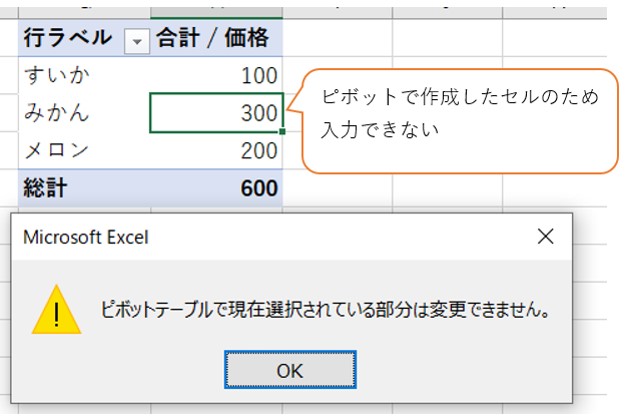
これは表示しているセルが、「すでにピボットが集計し、ピボット自らがセルに入力している値」となっているためです(だと思っています)。
もしもピボットで表示されているセルの値を書き換えたいならば、ピボットの集計方法を変更したり、ピボットの参照元になっているデータ(値)のセルを入力しなおします。
このように、これらのことも見ただけではわかりにくいですが、セルに値が入力できません。
説明で使用されるセルはどこか
これは、Excelの機能や技術的な話ではありません。
セルというと、冒頭の方で紹介したシートを構成しているマス目全てを指します。
しかし、ある作業の使われるセルは、その説明などでは通常「特定の場所」を指しますよね。
この差異が説明の内容を曖昧にしたり、勘違いさせたりすることがあります。
「このセルの内容は、隣のセルと・・・」などと言ったときに、「どこのセルを指すのか」が不明瞭な場合や曖昧さがあるときは、説明の行間を読んだり、その話し手によく確認するなりをする必要があります。
(これは、説明の曖昧さなど気づけるか・・話し手側の配慮も必要ですね)
まとめ:「セルの作業はExcel作業の始まり」といっても過言ではない
いかかがでしょうか。できるだけ細かい点を除きつつ、大事だと思う点には少し細かく説明したつもりです・・伝わりましたでしょうか?
例外はありますが、Excelの作業というと、その出発(開始)はセルへの入力あるいはセルの値の確認がほとんどだと思います。
シートに入力されているセルには、表示(見た)だけでは判断できないセルも多くあるため、その点には注意ですが、基本的には当ページで説明した内容を押さえておくことで、作業が止まってしまったり、誤解することの予防になると思います。