Excel効率化の考えすぎはむしろ混乱する。ならば、、
先日、こちらのページ(初めてのExcel効率化で検討すべきこと)でExcelの効率化について基本的な考え方を紹介しました。
「これはこれで意味は分かる・・いや、分かるが・・分からない」
このような状況の方がいらっしゃいましたら本ページの説明もご覧ください。
もう少し掘り下げ方を浅い内容にした効率化について紹介します。
無駄な業務フローを「まともにするだけ」で効率化する
Excelを使った定型的な業務や作業も、過去を追っていくと少なからず変更が発生しているものです。
- 運用のルールが変わった
- 作業量が増えて人を入れた
- 作業を複数人でできるよう分解した
- いくつかの関連する作業を一つのファイルや表にまとめた
などです。
ただ一方で、私の経験的なことを言えば、ある一つの作業のフローは、最初に作った時点から大きく変わらない傾向があります。
では、どうしているかというと、「簡単な手直しで対応しているケース」です。
言い換えると、「継ぎ接ぎ(つぎはぎ)」というやつですね。
こういう継ぎ接ぎの作業は、変更になった分を追加しているだけのケースが圧倒的に多かったりします。
言い換えると、使わなくなったもの(表、関数、ファイル)をそのままにしているケースです。
(先で紹介したページでは「残骸」と言っているのがこれですね)
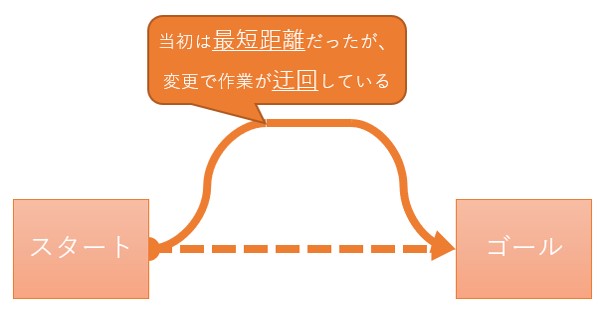
本来は、変更の都度、使わなくなったものを削除して整理整頓しなくてはならないですが、「あっても作業に支障のないものは」そのままにしておく場合が圧倒的に多いのですね。
(その気持ちはメチャ分かりますが・・・)。
ただし、「自分だけ使っていないケース」もあるので注意が必要です。
ですが、整理整頓されてない状況での作業がスムーズにいかないことは想像に難くないと思います。
前置きが長くなりましたが、本来は最短の作業ができるにも関わらず、このような継ぎ接ぎが作業の足枷になっているケースがここで説明する効率化の対象の1つです。
(これには自戒を込めていますが・・・)
効率化は通常、作業を加速させるイメージで使うと思います。
しかし、過去の変化によりできてしまった作業の無駄を落とすことでも効率化になります。
厳密に言えば効率化とは言わないかもしれませんが、、
つまり、マイナスをゼロにする(本来の最短距離に戻す)だけで、それなりの速度が得られる(元の速度に戻すということになりますが)のですね。
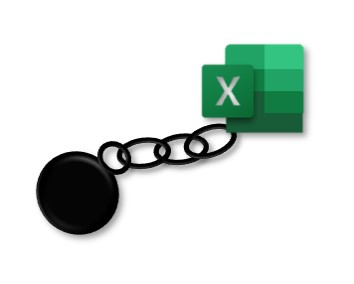
ここでいくつかありがちなところを紹介します。
ぜひそういう箇所を見てけて取り除いてみてください。
使っていないファイル、シート、表を消す
使っていないものを残しておくと混乱や間違いの元ですね。それらは削除してすっきりさせます。
このとき、削除するものが誰かが使っている可能性も疑ってください。
さもないと後でとんでもないことになりますので。。
「シートを誰も使っていないことほぼ間違いない・・・でも削除はちょっと不安、、」
こういうこともよくあると思います。
そこで、1個フォルダを作ってそこに投げ込んでいくのはどうでしょうか?
フォルダの名前は自由ですが、「いつからそのようにしたのか」が分かるようなフォルダ名がよいと思います。
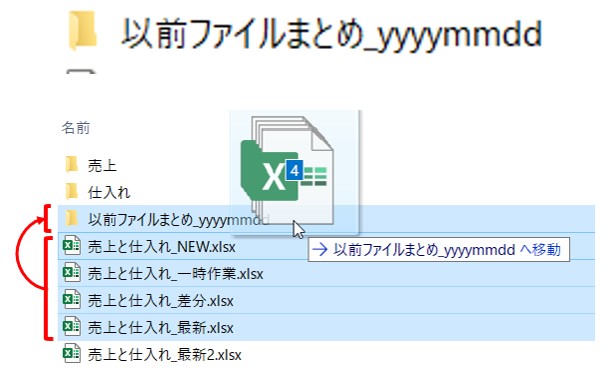
Excelの利用ルールを決める
Excelは自由度の高いことができるのが一つのウリでもあると思います。
しかし、Excelでできるからと言ってやり方を自由にしていると、別の方法でやっている人や初心者にとっては覚えなくてはならないことが増え、操作ミスも誘発します。
そこでチーム内や作業者間でいくつかざっくりでもルールを決めておくと、作業がスムーズになると思います。
例えば以下のような点でルール化してみるのはいかがでしょうか?
- 使わない列などを勝手に削除しない、そして列は隠さない(隠すときはグループ化で隠す)
- 表の開始位置をセルA1からにする(Excelの機能的にA1を起点にしたほうが見やすい機能が多いと思います)
- セルの色の意味の統一化(ただし色をつけすぎると見づらくなるので色数も決める)
- 1シートに1つの表(関係ない2つの表がくっついていると予期しない機能に巻きこまれるのを防止する)
- 作業、運用ルールが変わる度にファイル、表などの準備、内容も合わせて変える(「そのまま」を排除)
- Excelマニアしか知らない機能は使わない(難易度が高い機能を使ったファイルは修正などが困難)
例えばこれら上記に合わせて既存のExcelファイルを直していきます。
呼称、表記合わせ
これまでにもお話しておりますが、同じ呼称でも意味が違うと、誤解を生じやすくなります。
行間を読むことも必要な場面もあるかもしれませんが、やはり呼称をまとめることや、逆に個別の呼称をつけることで推理推測する時間を節約できると思います。
担当者にできないか聞いてみる
データが大量に詰まった重いファイルがある。
その中のデータで使う項目(列)はごくわずか。にも関わらず重すぎて時間がかかる。
あるいはこっちでやったほうが早いのに別の作業者からの作業ファイルを待って行う。
事務的に作業を行っていると、「それがルール」とばかり、ひたすら耐えるのみになりますが、そもそもその作業に不自由さがあれば積極的にアクションを取っていくこともありだと思います。
私:「〇〇ファイルの使わないデータを削除して送ってもらえませんか」
その相手に聞いてみると、実は案外可能なケースもあります。
相:「えっ?そうだったの?こっちも重くて作業大変だったんよ、、」
例えば、ファイルが軽くなればExcelの中だけでなく、そのファイルをサーバーから持ってくるときなどネットワークの速度にも恩恵がありますね。
細かい効率化をしまくる(作業を「超分解」する)
マクロを使った効率化では、「一連の長い作業をボタン一つで、数秒で終了できる」というのが定番だと思いますが、ここでの説明はその真逆の効率化です。
つまり「超短い作業」を効率化します。
みなさんが普段行っているExcel作業を思い返してほしいのですが、それらの作業はすべて、異なる手順、異なる機能を使って、異なる結果を作っていることと思います。
これは当然ですね(笑)。
しかし、その「作業の内訳」を見ていただきたいです。
実は細かい点で多くの機能が被っていませんか?
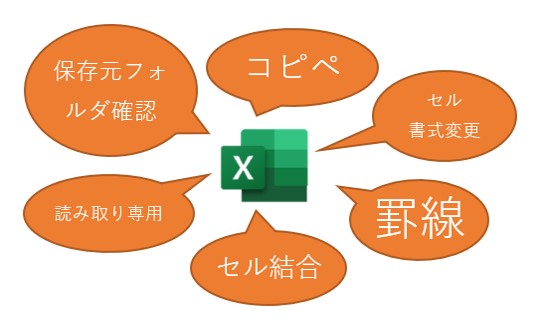
例えば「コピーペースト」。この作業はすべてのExcelの作業で、しかもそれなりの回数をやっていませんか?
私の経験ではコピーペーストでも特に「値の貼り付け」の回数が異常に多いわけです。
すると、この「値貼り付け」を簡素化する仕組みを用意して使えば「より速く」作業ができます。
これも立派な効率化ですね。
このページで言う「超短い作業」とは、こういったことです。
頻繁に使う機能があれば、それをショートカットなり、Excelのカスタマイズ機能なりで、使いやすい状態にします。
そして何より超がつくほど短いこれらの作業効率化は、マクロのそれとは違い、基本的にどんな作業にも使い回しが利きます。これが最大の特徴ですね。
ではこの超短い効率化の方法をいくつか紹介します。
画面(リボン)を使いやすくする
自分がよく使う機能を独自のリボンにまとめてしまうこともできます。
こうすれば、クリック→(マウス移動)→クリック→(マウス移動)→クリック・・・などの回数を減らすことができます。
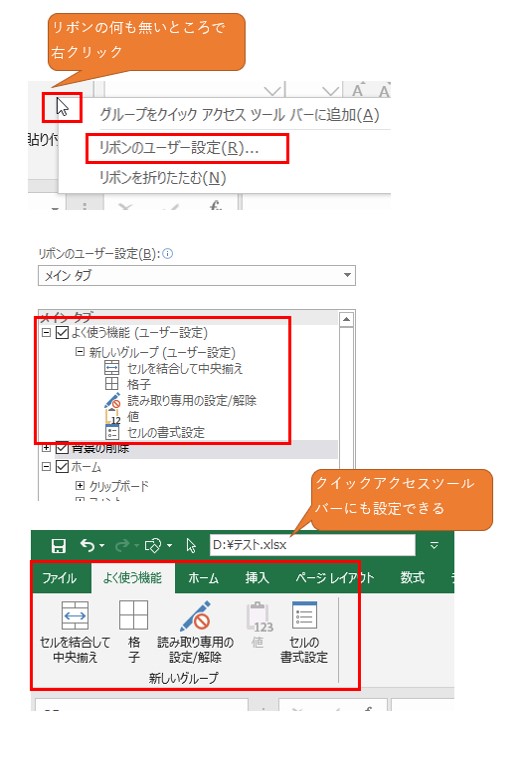
詳細手順などはマイクロソフトのヘルプページにも記載されています。
Office でリボンをカスタマイズする
ショートカットを使いこなす
当サイトでも何回か触れていますが、やはりショートカットは作業を早くできる大きな方法です。
Excelには実に多くのショートカットが用意されています。
「自分がよく使う機能にショートカットがあれば、それを使う」
コピペ、カット&ペーストだけではもったいないですね。
この点についてはこちらのページ(Excelの「ショートカットの基本」を押さえる)をご覧ください。
F4の繰り返し
もしかしたらこれはショートカットに含めるのかもしれませんが、便利なのでお試しください。
F4キーには「繰り返し」の機能があります。
このF4キーは、セルの計算式などを入れているときは参照方法を変更するという動きをします。
しかし、セル内から出ると別の動きをします。
例えば、飛び飛びのセルに色をつけたいとき、最初にセルに付けた色を覚えてくれます。以降はセルを選択し、F4キーを押すだけでセルに色が付きます。
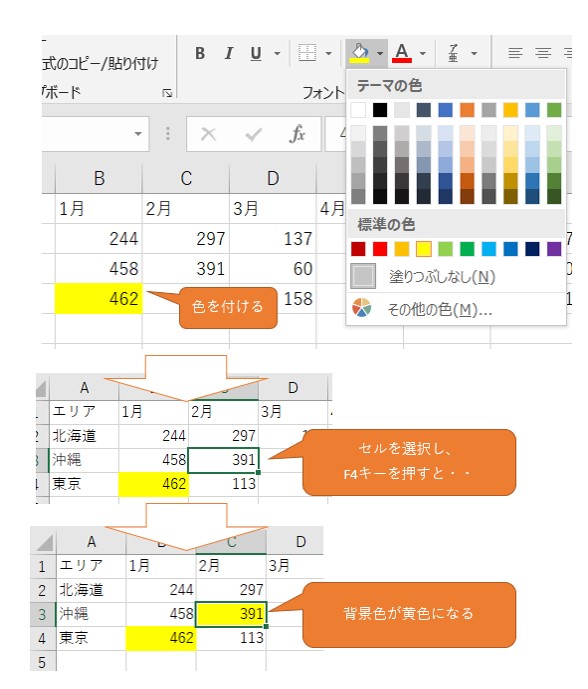
なお、罫線なども同様にできます。
行列番号の印刷
「セルに関数を入れたとき」、「長い表のとき」、「特定の位置を指定したいとき」、そのようなときには行列番号を含めた印刷をすると目印ができて見やすくなります。
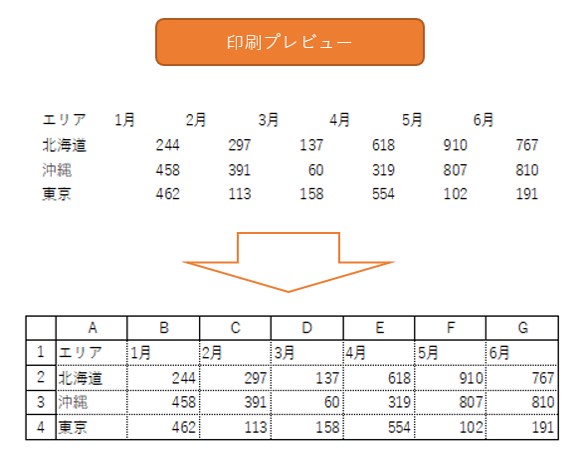
「○行目、□列目」を指すときに見やすさが増し、誤解を防げます。
なお、以下の設定では枠線も入れていますが、これは元の表には罫線がなくても印刷時は枠線も含まれます。
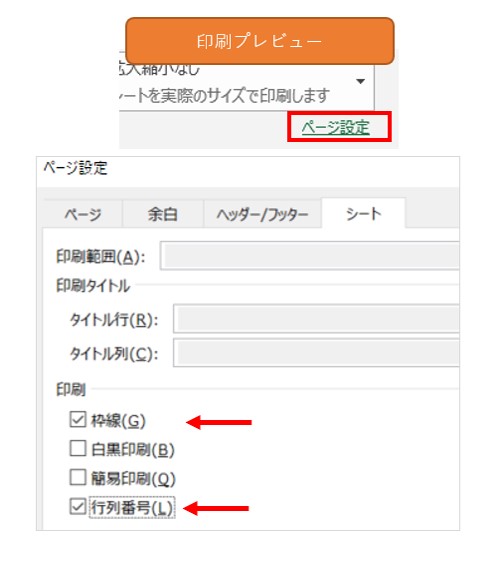
VLOOKUPで表示する列数の数え方
超細かい作業の中でも更に細かいですが便利なので紹介します(笑)。
横に長い表を対象にしたVLOOKUPは、「表示したい列が表の何列目か迷う」ときはないですか?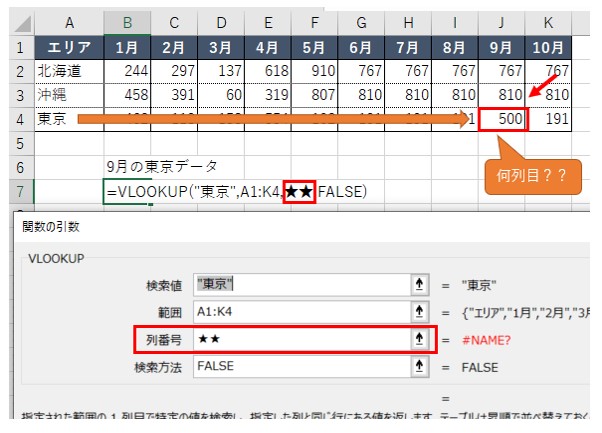
実はマウス(あるいはショートカット)で範囲選択するときに、列数がポップアップ状態で表示されるのですね。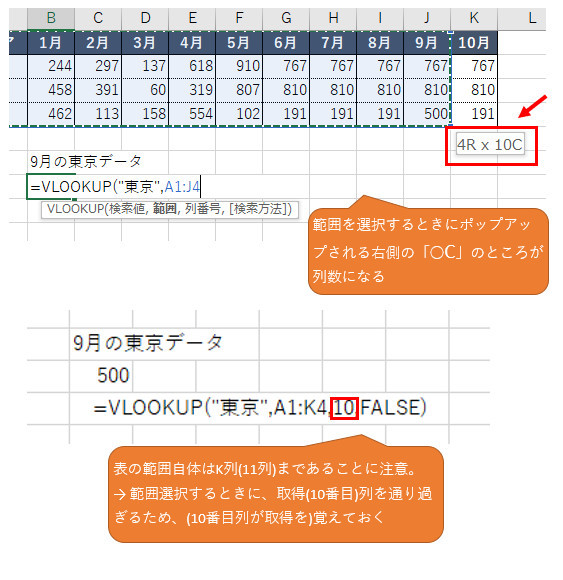
これを活用すれば簡単に分かりますね。
関数の手入力
よく使う関数は「手入力」をお勧めします。あるいはマウスとの併用でも効率的あればそれでもよいと思います。
マウスに最初に「=(イコール)」の後に関数の最初の一文字を入れると、それに続く関数の一覧が表示されます。
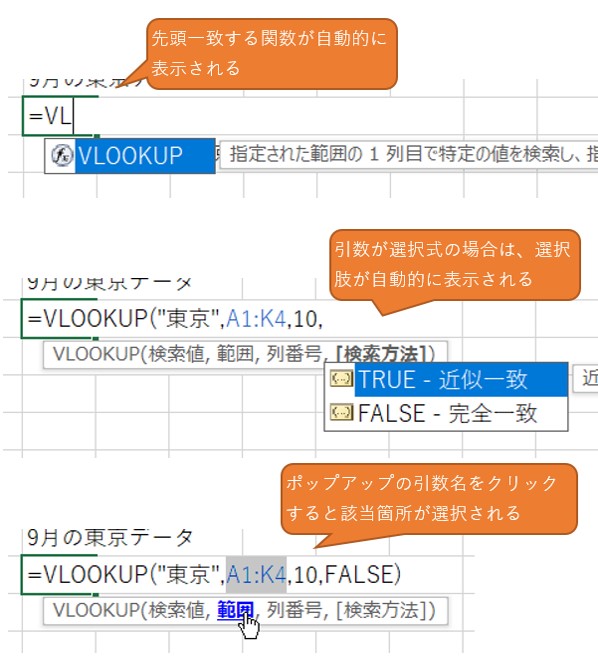
引数の説明も表示されますので便利だと思います。
範囲指定するときは、マウスを使うことになるのですが、(慣れてくると)ここでショートカットで、シート切り替えや表選択など引数も「キーボード操作で行う」と効率的にできますね。
いきなり大きい効率化が無理でも、まずはできるところからやってみる
いかがでしょうか。
大きな効率化は、文字通り効果が大きいですし、社内で注目もされるかもしれません(笑)。
しかし、いきなり大きい効率化を考えなくても、できる効率化はこのようにあるわけですね。
そして、そういった細かい効率化を進めていくことで、どんなことができるのかという部分も意識することに繋がっていくことと思います。
どうか諦めることなく頑張ってくださいませ。
