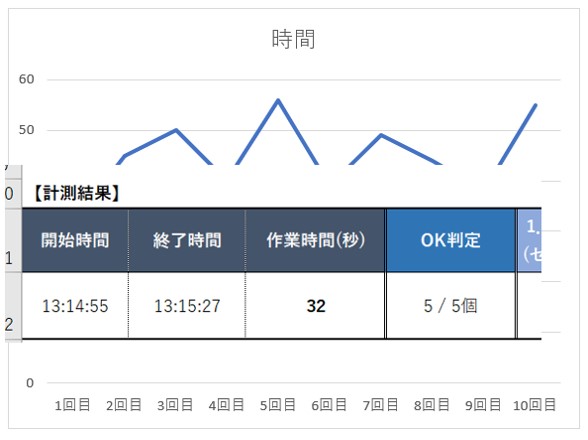「表作業の時間を計測するツール」であなたの時間を測る
Excelで作業をするとき、自分は速いのか、遅いのか、分かりませんよね。
なので作業時間を計測するツールを作りました。
ツールについて一連の詳細はこのページで確認頂きたいですが、当ページでは「高速作業の実現を目指したショートカットキー」を使う方法を説明したいと思います。
※どちらかというと、ショートカットというよりキーボード操作と言ったほうが近いかもしれません。予めご了承にて・・(笑)
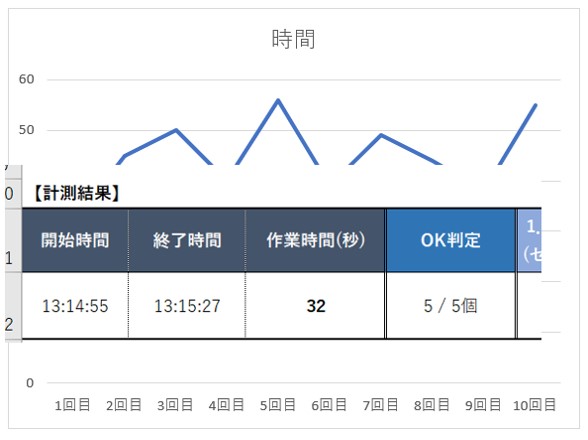
※ツールにはグラフ作成機能はございません、、あくまでもイメージで、、
ショートカットを使うと作業はやっぱり速いよ
Excelに限った話ではありませんが、PCで作業するとき、マウスではなくキーボードのみで作業すると作業が高速化できます。
Excelも数多くのショートカットが使えます。
そして早業師ツールでもショートカットが使えるような加工内容にしています。
もしマウスで計測した方は、ここで説明するショートカットでも試して見てください。
ショートカットが遅いのは最初だけ
ほとんどのショートカットで作業を高速化させることは、私の経験上からいっても間違いありません。
しかし・・遅いときもあります。
どういうことか?
それは、ショートカットを「覚えること」が大変、ショートカットを「使い慣れること」も大変ということですね。
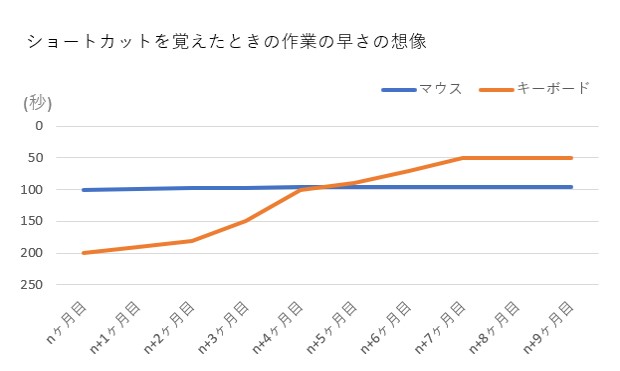
時間と速さはそれぞれ適当です。この図で言いたいのは、ショートカットを覚えるとマウスの作業速度とがいずれ「逆転する」ということです。
ショートカットの覚えが早い人ほど上記(オレンジ線)の坂の勾配は急になります。
ただ、ショートカットを覚えることは、マウス慣れしている人にとってはかなりシンドい作業と思います。
この遅さを感じる時間は、まさに坂道を登っている段階です。
だからどうしても遅くなってしまうんですね。
ツールでは利用頻度が高いショートカットができるような加工内容(ルール)になっています(そのつもりです)。
どうかめけずに以下のショートカットについてトライしてみてください。
ただ一点、「ショートカットは万能薬ではないケースもある」ということも押さえていたほうがよいと思います。基本的にはショートカットは速いですが、以降で説明する操作においては、ショートカット単独では遅くなる(だろう)ケースもあります。
地味に便利なシート切り替え
作業のやり方次第ですが、このツールではシートを切り替える作業が発生します。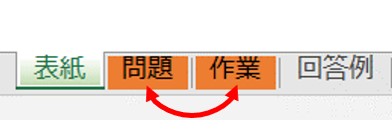
Excelシートはショートカットでも切り替えられます。
CTRL + PAGEUP(左シート切り替え)とCTRL + PAGEDOWN(右シート切り替え)です。自分の現在いるシートの左側への切り替え、右側への切り替えで2種類のショートカットを使い分けます。
マウスでクリックしてシートを切り替える方法も全然ありですが、移動距離が長くなりがちなのでショートカットで瞬間表示です!
例えば、上記の画像では「現在のシート」は、「表紙」です。この場合、1個右の「問題」シートを表示したければCTRL + PAGEDOWNです。
オートフィルタをショートカットで操作する
オートフィルタはショートカットでそこそこ操作ができます。
このツール上で速度貢献するだろう箇所は2点です。
- オートフィルター自体の設定
- 不要データのチェックオフ(までの工程含む)
1.オートフィルター自体の設定
CTRL + SHIFT + Lで設定できます。
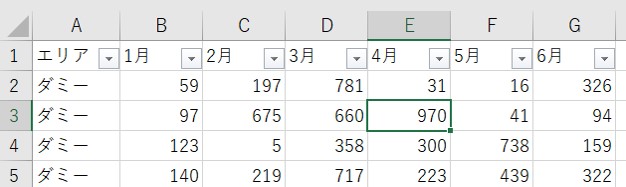
2.不要データのチェックオフ(までの工程含む)
チェックを外すのは、SPACE(スペース)です。
この作業では、ここに行き着く手順でもショートカットが有効です。
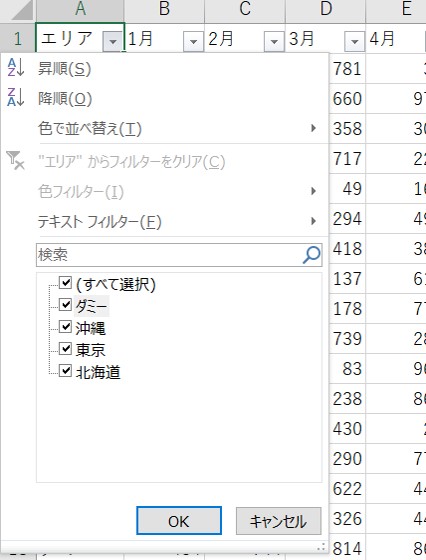
以下の操作です。
(1) フィルタの条件のリストを表示(セルA1を選択後)
ALT + ↓(下矢印)
(2) リスト内のフォーカスを移動
↓(下矢印)または、Eその後、↓(下矢印)
(3) 該当項目のチェックオン、オフ
SPACEでオンオフが切り替えられます。
注意事項としては、IMEの日本語入力がオフになっていることです。オンの状態だとうまく動きません。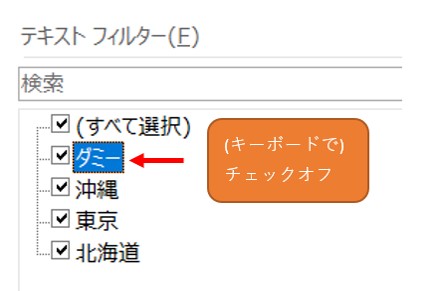
抽出データのコピーと貼り付け
データを抽出したならば、定番中の定番のコピペのショートカットです。
これはCTRL + Cですね。そして貼り付けはCTRL + V
ポイントは、ペースト(貼り付け)時です。
というのも、コピー対象のデータの一部には「数式が含まれて」います(しかも毎回場所と値が違います)。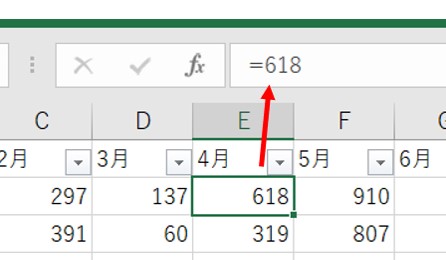
私が作業した方法では、数式を消すため、コピー貼り付け時に「値貼り付け」という方法で作業しています。
この値貼り付けは、2つのやり方あります。
・形式を選択して貼り付けダイアログ経由の場合:CTRL + ALT + VそしてV、最後にENTER
・リボン経由の場合:ALT + H + V + V
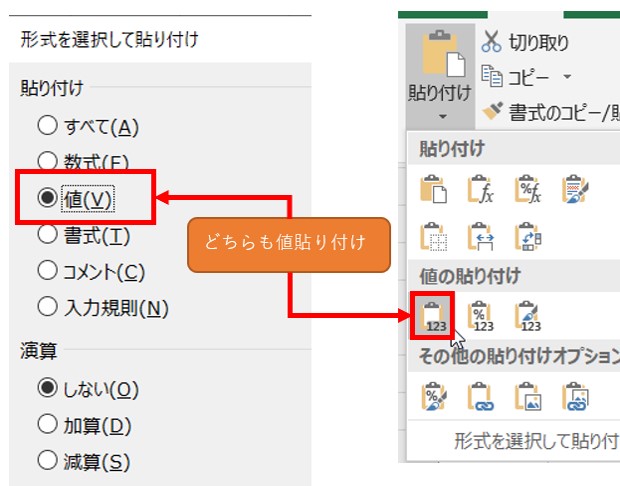
(前者はキーの配置的に相当キビしいので、前者と比べると若干遅いこと、指が疲れますね、、)
こうすると、貼り付け後の表には数式が消され、値としてデータが入力されているということになります。
なお実は、今回のツールで私自身が試して初めて気づいたのですが、オートフィルタで抽出したデータのペースト(貼り付け)の内容には2種類あるということです。
明確に確認できているわけではないですが、抽出データの範囲によって(コピペのとき)、「数式が自動的に消される表」と、「数式がそのまま残る表」があります。
明確な規則性が分からずでしたので、値貼り付けにしておけば問題ない(無難)という前提で値貼り付けをしています。
※実際の業務(実務)のときにも気をつけてください。
合計列の挿入
見出し部分(セルH1)については、そのまま入力するだけですので問題ないと思います。
2~4行目は数式で「=B2+C2+D2・・・」でもできます。
しかし速度的には「合計算出」もSUMで決まりとなると思います。なぜならSUM関数を簡単に入力できるショートカットがあるからです。
そしてこの作業は「2つのショートカット」を複合的に使用しています。
- 1つのセルに入力した値を他のセルに同時に反映させるためのショートカット
- SUM関数を入力するためのショートカット
1と2とまとめた内容が下の画像です。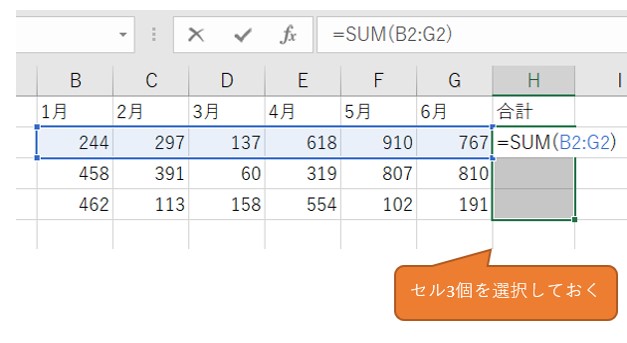
1.1つのセルに入力した値を他のセルに同時に反映させるためのショートカット
最初に3個のセルを選択した状態にしますが、セルH2を選択後、これはSHIFT + ↓(矢印)です。
その後、1個のセルに式を入力します。
関数や数式などで複数のセルに入力する場合、たいていは1つのセルに入力した後、マウスでそのセルの右下からオートフィルを使ってその式を末尾までコピーするケースが多いように思います。
しかしこのショートカットはそうではなく、最初のセルに値を入れた瞬間に一気に連続して入力してくれる機能です。
(セルを複数範囲選択した後に)F2 + 値の入力(→SUMの入力)、最後にCTRL + ENTERです。このツールの作業では、「値の入力」の部分に下記のSUMを入れるショートカットを実行します。
この方法は、通常のコピペあるいは別のショートカットCTRL + D(またはR)に似ていますが、異なる点は書式がコピーされない(罫線や色などがコピーされない)点で重宝できます。
色や罫線が設定済みの表では結構使えると思いますのでお試しくださいませ。
2.SUM関数を入力するためのショートカット
SUM関数の入力には、SUM専用のショートカットがあるんですね。
それは、SHIFT + ALT + =です(最後の文字は「=(イコール)」です)。
このショートカットを行うと、セルが自動的にSUMの対象範囲を選択してくれます。このツールでは自動的にB列~G列までが選択された状態になります。
※表の形によっては正しい範囲を選択しない場合もあります。確定(Enter)する前によく確認するようにしてください。
上記の1の状態のときに、このショートカットを入力し、SHIFT + ENTERですね。
こうすると、一回のSUMの入力で自動的に他のセルにも反映されます。
並べ替えはオートフィルタを使う
合計を算出後、表を合計値が高い順(降順)に並び替えます。私の場合、これはオートフィルタの並び替えを使っています。
先述したショートカット(CTRL + SHIFT + L)でオートフィルタを設定し、(上記説明のショートカットを使い)ドロップダウンにある項目から並び替えを選択しています。
太字の選択はショートカットよりもマウスとキーボードのセット技
最後に各月の中で最大値のセルを選択し、太字に変える操作があります。太字のセルの場所は、ランダムになっているため必ずしも連続したセルとは限りません。いわゆる「とびとび」状態の選択です。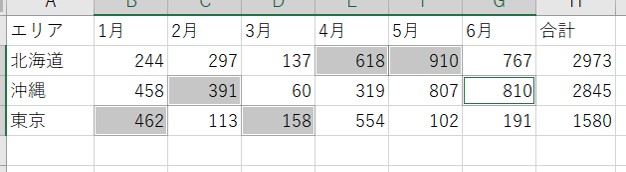
Excelには、このような複数のセルを選択するショートカットもあります。SHIFT + F8です。
これで太字対象のセルを選択できます。が、、、この方法は作業が遅くなります(少なくとも私は)。
個人的には、とびとびの複数選択については、ショートカットだと遅くなります。そして操作を誤ると戻しがめんどくさいのも難点です。
したがって、マウスとキーボードをセットにした方法で作業しています。
CTRLを押しながら、マウスで該当セルをクリックです。
こうするとセルを複数選択できます。
そして選択が終わったら最後に太字にするショートカットです。
CTRL + Bで締めです。
※ちなみにこのツールの動画の最後では、この状態のまま終了合図であるF3キーを押しています。なんとしても早く・・的な時間に執着した結果ですね(笑)
ショートカットは便利、でも状況に応じて使い分ける
いかがでしょうか?一連の説明を見ると、多くのショートカットが登場していることが分かると思います。
ツールをマウスオンリーで操作している方にとっては、ショートカットはかなりシンドくなると思います。しかしショートカットは作業が速くなることは事実です。それを実感するまでぜひトライして欲しいです。
とはいえ、不連続なセルの複数選択時などはむしろマウスを使ったほうが速いケースもあります。
ここで上げた多くのショートカットは、経験上よく使うショートカットです。
まずはショートカットに慣れ、実際の作業でどの方法が作業が早くなるのか、作業が的確にできるのか、そういったことを考えながら、スキルを磨いて見てもよいかと思います。
それでは皆様、良い記録を目指して頑張ってください(笑)!