Excelツール「ファイルの一覧作成」についてのご紹介
ありそうでなかったのでExcel VBAを使ってファイルの一覧をシートに出力するツールを作成しました。
いや、厳密には忘れた頃に必要となる機能で、その都度ソースコードから作成していたので面倒になりツール化しました。
みなさんもよろしければお使いください。
シートへのファイル一覧の作成に役立ちます
このツールは、指定のフォルダ内にあるファイルの一覧を自動的にExcelシートに出力するためのツールです。
このツールを使うと、フォルダを指定しただけであとは、勝手にそのファオルダ中にあるファイルを探してシートに出力します。
率直にって、かなり簡単な使い方ができるの説明もいらないほどです(笑)。
サブフォルダも検索します
このツールではフォルダの中にフォルダも一緒にリスト化しますのでとても楽なんです。
大量のファイルを管理する場合でも手軽に一覧を作成できます。このツールを使えば、ファイルの一覧を手動で作成する手間を省くことができ、ファイル管理作業を効率化できます。
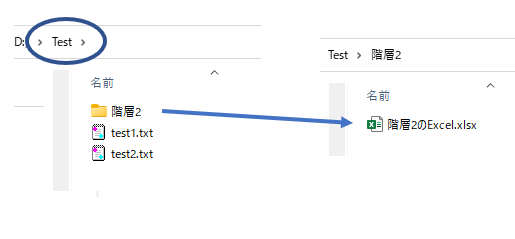
とにかくシンプル画面
ファイル一覧作成ツールにあたっては、とにかくシンプルな画面にしています。
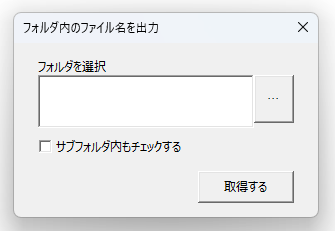
あるあるな機能で言うと、「ファイル種類を絞り込みたい」、「ファイル名の一部がヒット下ファイルだけ一覧化したい」などあります。
しかし、このツールではそういった機能を削除しています。なぜならシートへリスト出力した後でオートフィルタが使えるからですね。
つまり代替機能が十分に活用できるため、このツールは極めてシンプルな作りにしています。
ファイル一覧化は作業の始まりである
多分、100%の方が「ファイル一覧を作って作業終了」ではないと思います。
おそらく、その一覧からゴニョゴニョと作業が始まるのではないかと思います。
ファイル一覧を自動化させることで、皆さんの作業効率が上がります。
興味ある方はぜひ使ってみてください。
ファイル一覧作成ツールの使い方
ファイル一覧作成ツールの使い方は至って簡単シンプルです。
それは画面を見ていだければすぐに分かります。
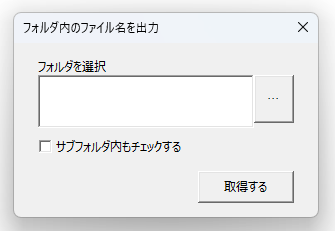
この使うのは画面だけですので多くの方がすぐに利用できると思います。
1.フォルダを選択
最初にフォルダを選択します。「…」のボタンをクリックすると「フォルダを選択する画面」が表示されます。ここで一覧化したいファイルのあるフォルダを選択します。
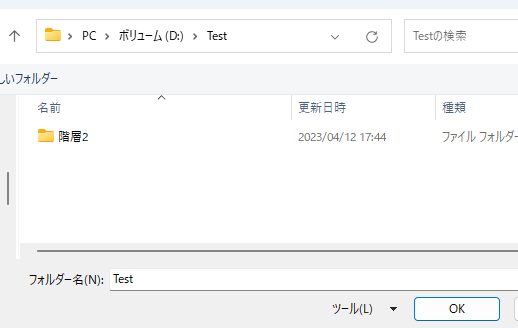
OKをクリックすと、設定画面には選択したフォルダのパスが表示されます。
2.サブフォルダ内もチェックする
「1」で指定したフォルダの中にサブフォルダがあり、そのフォルダの中も一緒にファイル一覧化する場合は、チェックオンにします。不要でしたらオフにします。
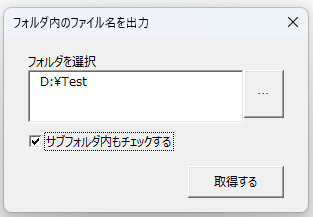
サンプルの例では「階層2」というフォルダの中身も一覧化したいのでチェックオンにしている、ということになります。
以上で設定は終わりです。簡単ですね。
3.「取得する」ボタンをクリックする
後は、「取得する」ボタンをクリックすると、自動的にフォルダのファイル有無を収集し、一覧化した状態でシートに出力されます。
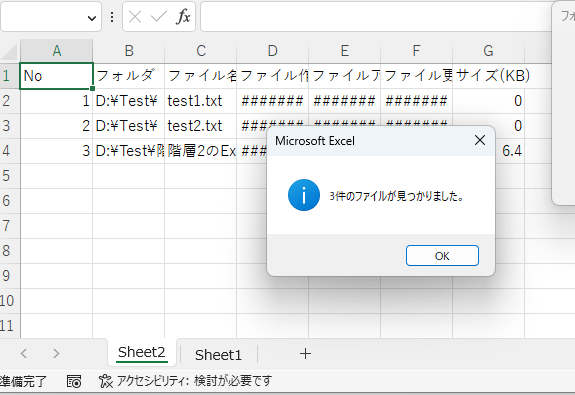
出力されるシートは自動的に作成されます。
あとは、不要な列があれば削除したり、フィルタで絞り込んだりで使えます。

皆様のお役にたてますように。。
ダウンロード
ダウンロードについてはこちらのページからできます。
ご利用における注意事項などありますので必ずご確認の後、ご利用くださいませ。