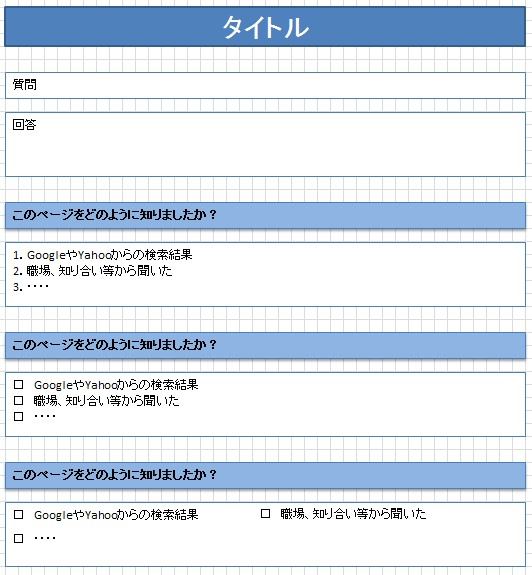Excelの図形を使って簡単にアンケートを作成する
Excelでのアンケート作成は色々なやりかたがあります。
今回は図形(オートシェイプ)だけを使った作成方法を紹介します。
この図形を使ったアンケートのメリットは、「簡単」であることですね。
アンケートのフォーマットを印刷して使うことを目的としているならば、この方法で十分通用すると思います。
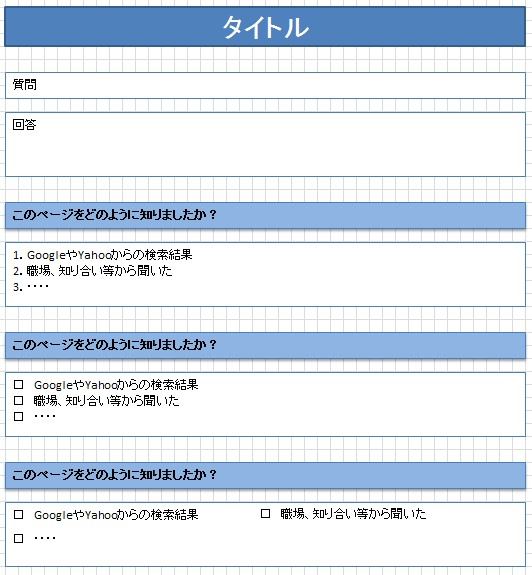
下準備をする
最初にアンケートを作るための下準備をします(ここでは印刷を想定しています)。
アンケートの内容(質問数と回答方法)をある程度決めておく
これはExcelにアンケートを作成するときに、印刷時に影響してきます。
特に質問数が多いと1ページに収まりきれず、中途半端な状態で2ページ目にまたがるということになりかねないです。
従ってある程度は質問の数や回答方法(単一回答、複数回答、記述)などは事前に把握したほうが、「バランスよい見栄え」にできます。
印刷範囲を指定する
これは簡単です。アンケートを作成するシートを開いて、印刷プレビューを開いて閉じるだけです。
シート上に何も入力されていないため、「印刷できるものがありません。」と表示されますが問題ありません(Excel2003の場合は適当に文字か図形を入れてプレビューして範囲確認後削除します)。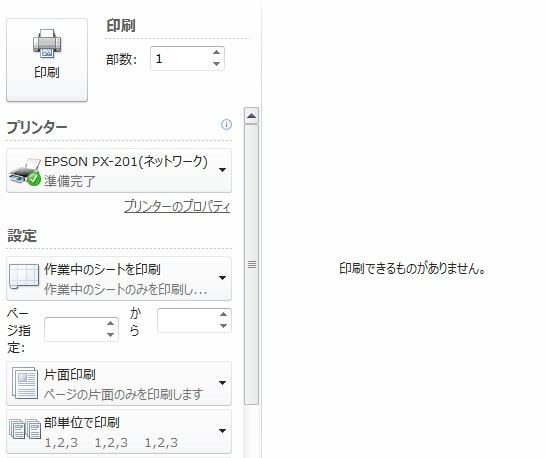
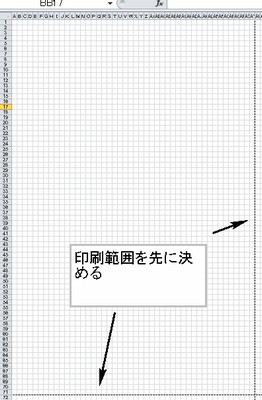
この段階で余白の調整などを行います。上記の質問数が多い場合でも1ページに収めたい場合などはこの時点で設定しておきます。
また、セルの幅も均等に調整しておく必要があります(以下のページも参考にしてください)。
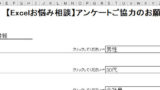
図形を枠線に合わせる
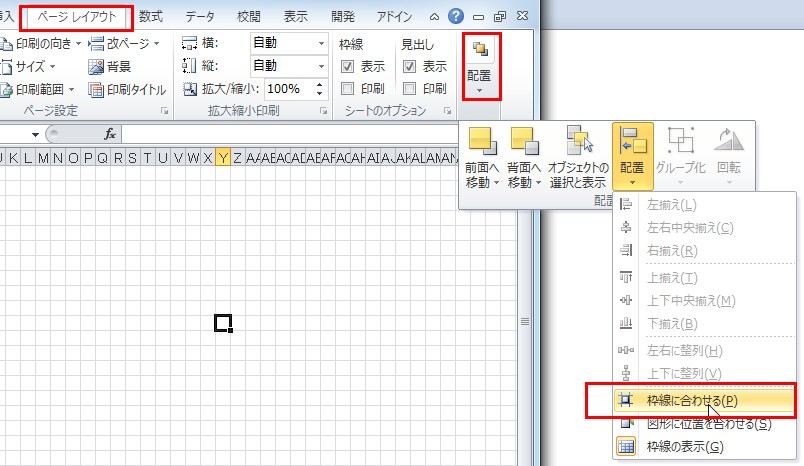
上記はExcel2003バージョンでいうグリッドに合わせる方法です。この設定は図形をシートに挿入したときに、セルを構成しているグレーの線(グリッド、枠線)に合わせて図形が動かせます。
※これについては図での説明が難しいので、実際に試した方が意味が理解できると思うので、ぜひお試ください。
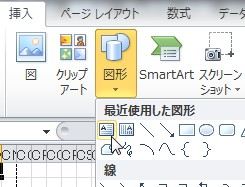
上記画像のように図形を挿入して適当にその画像を動かすと枠線に「ピタッ」とハマります。
この機能の狙いは図形の位置合わせがしやすい点ですね。
左右に揃えたり、セル枠線の幅を使って均等にすることがしやすいことです。 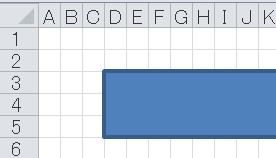
事前準備はこれで終わりです。後はシート上に図形を配置していくだけです。
アンケートのレイアウトについて
ここでは2種類のレイアウトを紹介します。
基本的にアンケートのレイアウトはこの2種類( + 混在型)にほぼ収まるのではないかと思います
■縦一列パターン
質問と回答の部分が縦1列に並ぶパターンです。質問文が長い場合などに使いやすいですが、短い質問文に「はい」、「いいえ」等の2択式回答選択肢ではバランスを考慮する必要があるかもれません。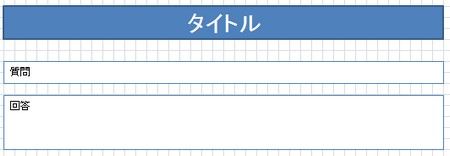
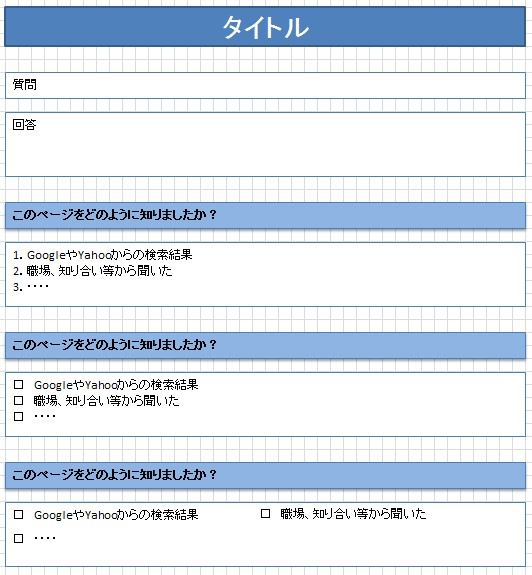
■表2列パターン
こちらは表形式のパターンです。縦に2列作り、左側に質問、右側に回答部分を用意します。
この2列が縦に連なる流れです。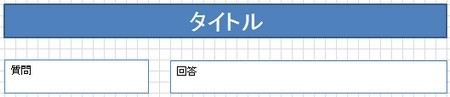
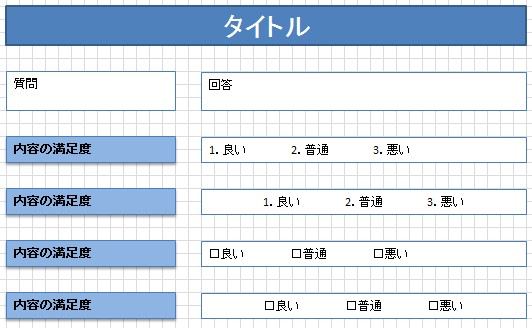
文字位置合わせについて
文字は原則、図形内に入れます。セルに入力すると細かい位置合わせを空白などを使って対応する必要が出たりしますので、文字は図形内に入れて(入力して)、位置を合わせるときは図形自体を移動させて調整します。
【図形は色なし、線なし】
挿入した図形は色と線の指定を無しにします。こうすると、あたかも一枚の用紙の上に書き込まれたように見え、違和感がなくなります。
例えば、回答選択肢を(縦に)並べたときに、右側横の余白が大きく余る場合があります。その時に下記のように選択肢を横に並べたいときも出てきます。
そういう時は下記の図のように背景と線の色をなくして作成し、それを移動するだけです。位置については「枠線に合わせる」機能が働いているので簡単にできます。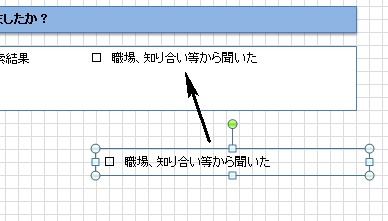
同様に回答選択肢を1つの図形に入れた場合で、かつ均等にと言う場合はタブを使います。
上記のように「良い」の「い」後ろにカーソルがある状態でキーボードのCTRLキー + Tabキーを押すと均等のスペース(タブ)が作られます。
(これでも希望する形にできなければ、図形を3個挿入し、それぞれ「良い」、「普通」、「悪い」の図形といったように選択肢ごとに図形を挿入して対応することもできます)
いかがでしょうか?図形(とExcel機能)を使うと比較的簡単にアンケートが作れます。もっとも最近はExcelのバージョンが混在しており、作成したExcelバージョンとは違うバージョンで開いて印刷しようとすると上手くできない(特に色等)場合がありますので気を付けてください。