Excelでマルチアンサー回答をセルにまとめる上での落とし穴2
アンケートの記入後、何で集計するかというとExcelでの集計を考えている方が多いと思います。弊社ではアンケート結果の入力を依頼されることがありますが、その際に必ずと言っていいほどポイントとなるのが「マルチアンサーについて」です。
決して大げさではなく、このマルチアンサーの取り込みをどうするかで集計のしやすさが変わってきます。
下記ページの紹介にございます前回に続いて、今回は実際にマルチアンサーのアンケート結果を効率よくセルに入力するためのフォーマットについて考えたいと思います。

マルチアンサーのサンプル例
前回でも使いましたが、こちらのサンプルをもとに、Excelにどのように入力すると効率的かを説明したいと思います。
■マルチアンサーのアンケートサンプル
■マルチアンサーの回答例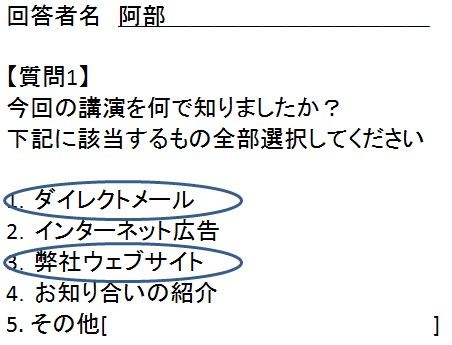
上記では回答者の「阿部」さんが「1番」と「3番」にチェック(丸で囲む)しています。その他、同様の流れでアンケート結果が複数人分あるとします。
マルチアンサーの場合でも結果を「1つのセルにまとめない」
【複数の項目に合わせて、セルを用意する】
今回でいうと、質問1には5つの項目があります。その数に合わせてセルを用意します。
見出し(1行目)では「Q1_1」のように「質問1の1番目」的な意味合いで使っています。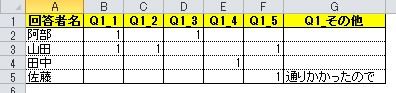
セルとマルチアンサーの各項目は下記の関係にしました。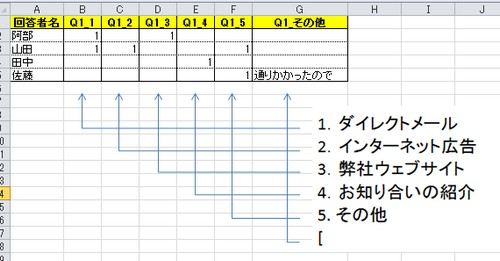
マルチアンサーの場合は、回答者に選択された「数値」をセルに入力しない(方法をおすすめ)
上記の表でセルに入力されている値が「1」であることに疑問を持った方もいるかもしれません。
しかし数値(2とか3とか)を入れる必要はありません。なぜならば、マルチアンサーの各項目ごとにセルを分けているため、「1」が入力されている項目ならば、アンケートの結果では、その項目は選択されたということが判断できるからです。
前回説明した表の場合は、1つのセルに(アンケートで選択された)数値を複数入れることを前提としているため、「1」ではまずいのですが、今回の場合だと逆に「1」がいいのです。「1」が入力されていれば選択、空白なら未選択という判断をしますが、このことをよくフラグを立てると言ったります。
オートフィルタを使ってみる
そして先ほどのようにオートフィルタを使って下記の条件を試すと勝手がいいのが分かると思います。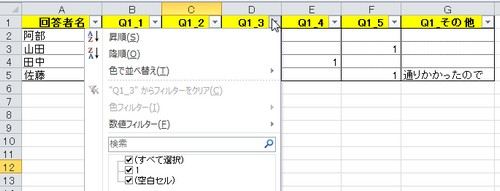
【条件】
1.Q1の回答で1番と3番だけチェックした人
2.Q1の回答で1番、2番、3番、4番の4つにチェックした人(5番はどちらでもいい)
3.Q1の回答で1番、3番をチェックした人で5番チェックしてない人(2番、4番はどちらでもいい)
4.Q1の回答で1番をチェックした人で3番と5番にチェックしてない人(2番、4番はどちらでもいい)
5.Q1の回答で1番または3番または5番のいずれかをチェックしている人(2番、4番はチェックしてない)
各条件の文末の部分も「○番はチェックしていない」のはオートフィルタの「空白セル」にチェックし、あるいは「どちらでもいい」と言う部分はオートフィルタで何も設定しなければ条件通りの回答が得られます。
また必要な集計結果かどうかは別として例えば・・
・Q1の回答で5番にチェックしていないにも関わらず、その他に入力している人
等も求めることもできますし、更にはピボットテーブルやグラフも作成しやすくなります。
「どんな集計をするのか」、これが重要
このようにできるだけ、セルに入力する値を分割する(イメージ)ことで必要とする集計がしやすくなります。
しかしながら前回でも説明したように初めから集計したい内容が決まっている場合は前回の方法で対応できれば問題ないでしょう。
要は状況により使い分けることで集計作業が楽しくなる?かもしれませんね。
