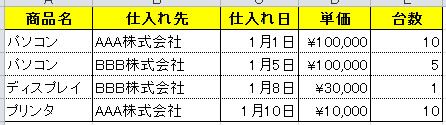データを管理するのに必要な機能、知識とは
Excelは「データを管理する」ことに非常に優れているソフトです。そしてこの「管理方法」は、何を優先(目的)とするかで一つではありません。そのため、機能によってはデータ管理で必ずしも必要としない場合もあります。
このような点から説明が具体的、抽象的だったりして難しいですが、後々に使える方法になったりするので敢えてまとめてみました。
新規でデータを管理する場合や、既存のデータで「扱いずらい」、「間違いやすい」等と感じた時に参考にしてください。
「管理者がいなくても大丈夫」がデータ管理の理想!?
Excelでデータを管理するときの理想像はあるのか。先に述べたように「何を優先するか」で、データの持ち方が変わってくるため、この問いの答えは非常に難しいように思います。
しかし敢えていうならば、「管理者が不在、不要でも業務が滞らない状態になっている」でしょうか。
データ管理が正しいと効率的に業務が行えるメリットはもちろんですが、他にも「ミスを事前に防げる」ことも挙げられます。弊社では後者を声高に言うことが多くなりましたが、(管理されているデータを使って)何事もなく作業が淡々と流れる形が一つの理想形であるように考えています。
テレビドラマにあるような案件が発生するたびに血と汗と涙、そして根性で解決する、というのは、この業務的に見るとリスクだらけかもしれませんね。
規則性を最大限大事にする
Excelは使い勝手が良すぎてしまい、一つの結果をいろいろな形で表現できてしまうことが「データ管理」では好ましくなかったりします。
下記は一例です。
■例1:求めている形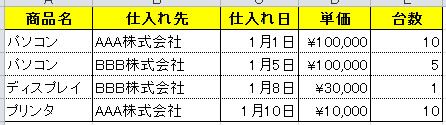
■例2:セルが結合されているパターン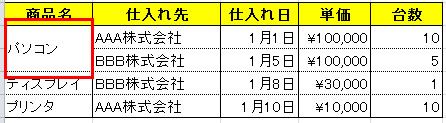
■例3:「同じ」という意味で特定の文字を使っているパターン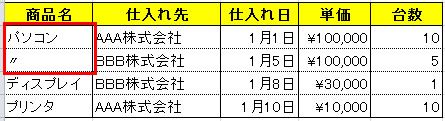
例2、例3では「見た目的にはわかる」のですが、Excelの機能を使うときに妨げになる場合があります。
要は例1のように「セルの値をまとめたり、省略せずに書く」ということになります。
これは例1~3をピボットテーブルにするとよくわかります。
■例1で作成したピボットテーブル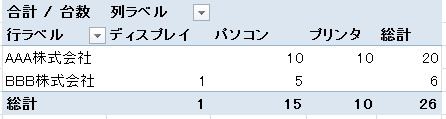
■例2、3で作成したピボットテーブル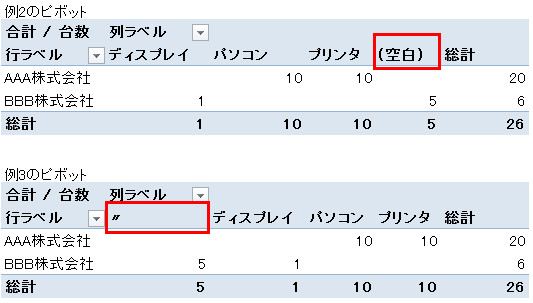
上記例の2、3では商品名で「パソコン」として認識(グループ化扱い)されてないことがわかります。
ピボットテーブルだけでなく、このデータをAccessや他の管理ソフトで開いた場合にどのような挙動(想定通りに処理されるのか等)になるのか判断が難しくなります。
なお、ここで挙げている「規則性」も実は非常に微妙な表現でもあります。というのも上記例でいえば、「縦列」については同じ属性のデータ(値)が入力されているので規則性が取れているという見方もできるからです。
本例のように「ピボットを使えば規則性がないことがわかる」とも言えますが、何を目的としているかで場合によっては例2、3でも既に規則性が担保されていることも考えられます。そのため、この「規則性の有無」の判断は強いて言えば「経験的にわかる」と言えるようなレベルです。
また各セルの内容も規則性を保っておく必要があります。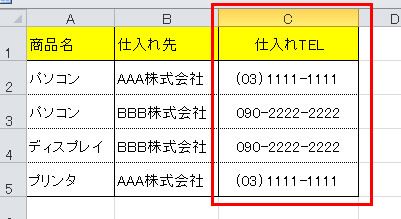
上記の「仕入れTEL」も見た目的には問題ありません。しかしデータとして扱うには危険な臭いがしてきます。
結論から言うと「入力されている文字に規則性がない」です。
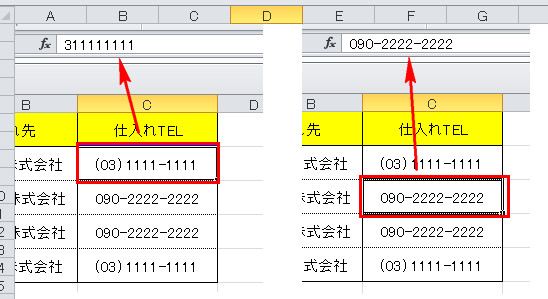
上記は「実際に入力された値」を数式バーで確認したところですが、見ての通り「03」の方はハイフン、括弧がなく、先頭の0もありません。これはExcelの書式設定の機能を使っています。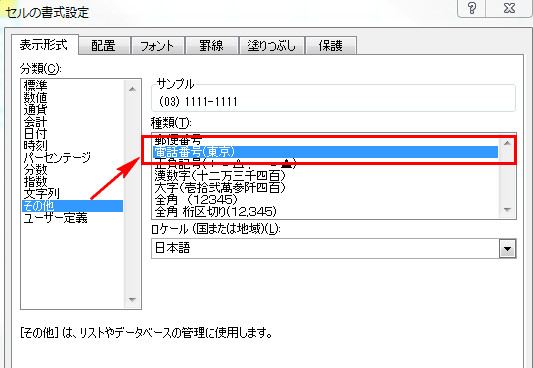
データ管理的に言うと、「ハイフンを使っているデータと使ってないデータがある」という点で規則性がないということが1つあります。
このため、例えばハイフンを条件に文字列関数などを使って「市外局番」を抜き出そうとしたとき、データによっては部分的に抽出することができなかったりします(同じようなデータに郵便番号などもあります)。
この「部分的」がデータ管理では困る点になります。その理由として「気づかない」ことが挙げられます。作業前に全部抽出できないのか、あるいは全部抽出できるのか、が分かっていると次に何をすべきかの検討材料になりますが、「全部できる」と思っていたら一部できないことに後で気づくと、その後の作業に影響を与える可能性があるからです。
この手の問題はデータ量が多いとパッと見ただけで判断できないので要注意です。
規則性は単にセル内の文字列を操作するだけでなく、SUMや表全体を使うVLOOKUPなどの関数を使う際にも重要になってきますので、よく意識して管理体系(データ構成)を考えると勝手が良くなります。
余談ですが、PCスクールなどでExcelの関数の勉強をする時などは「規則性がある表」を使っているので言われた通りに数式を入力するだけで結果が表示されます。にもかかわらずそれが職場でうまくいかない場合、関数(の引数等)を変えるよりも表そのものを見直した方がよいことが(経験的に)多いように思います。
表を分割しない
ここで挙げている「データ管理」は「表」と同等であると言えますが、ここでも「見た目的にわかる」場合でもExcelには伝わらない場合があります。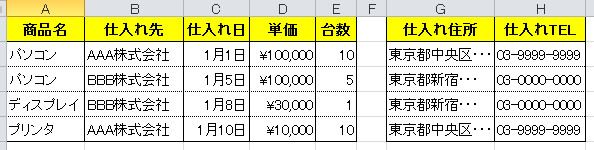
上記は単純な表ですが、「見た目で」わかりやすくするため、住所とTELを1列分空けて入力しています。
このような表の場合、例えば並び替えで問題が発生します。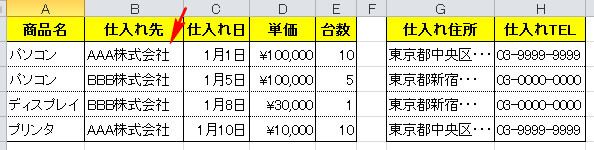
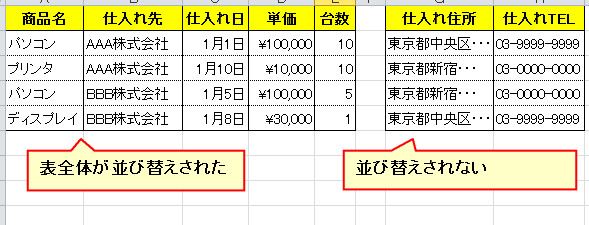
上記のように並び替えがすべての表に反映されないことになります。
これは「2つの表はそれぞれ独立してて、もう一方の表は合わせて並び替えしなくてもよい」とExcelが判断しているためです。
手動で範囲設定すれば回避できますが、データ管理という点で見れば、1つの表にしてしまうか、紛らわしいので表の一方を別のシートに移してしまう等する必要があります。
もし印刷の関係等で1つのシートにまとめているならば、下記で説明している「入力(管理)」と「見た目(印刷)」を分けるも参考にしてください。あるいは以前の記事のできるだけ「スムーズ」に2つの表を1ページ内に印刷する方法も参考になると思います。
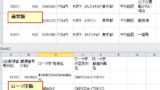
データの判別は色を使わずに「フラグ」を使用する
とあるデータを見たいときに、わかりやすくするためにセルに色を付けるパターンはよくある方法だと思います。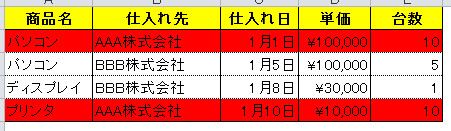
Excelの最近のバージョンでは色の識別した機能も豊富になり、これ自体に問題があるわけではありませんが、データを判別するときには「フラグ」と呼ばれる方法の方が勝手が良かったりします。
(フラグとは目印のことで、「フラグを立てる」等といった使い方をしますが、ここの説明目線でいえば、セルに目印を付ける、ような感じです)
目的としては「後で分かるようにデータが拾える」イメージで使うことが多いように思いますが、例えば下記例では「返品」という項目が必要になり、後で返品対象の商品を集計したい場合などが考えられます。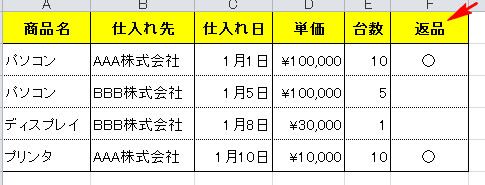
このようにすることで、ピボットテーブルや関数、オートフィルタ機能で返品になった商品を簡単に抽出することができます。
ちなみに上記例ではわかりやすいように「○」を入れていますが、通常は「1」などを入れることが多いように思います。
この「1」という数値に、例えば
1:故障返品
2:クレーム返品
3:・・・
4:・・・
等と意味を持たせると、管理効率が良くなる場合も出てきます。
「入力(管理)」と「見た目(印刷)」を分ける
もしかしたらデータ管理ではこれが一番大事かもしれません。「入力」と「見た目」を分けると管理効率が挙がります。
既に何度も登場している「見た目」ですが、ある意味これがデータ管理の妨げになっているとも言えます。
Excelは1つのシートで文字の入力から印刷までができます。このため「分ける」という概念がない(だから使いやすいとも言えます)のですが敢えて分けます。
シート1:入力用
シート2:印刷用
のイメージです。2つのシートの連携は「関数」や「リンクされた図」で紐付けします。
こうすることで冒頭に挙げた「規則性」を担保できます。「シート1:入力用」がそれにあたります。ここでは徹底的に規則を守って入力します。
そして「シート2:印刷用」で実際に印刷したい(見たい)形に変えたりします。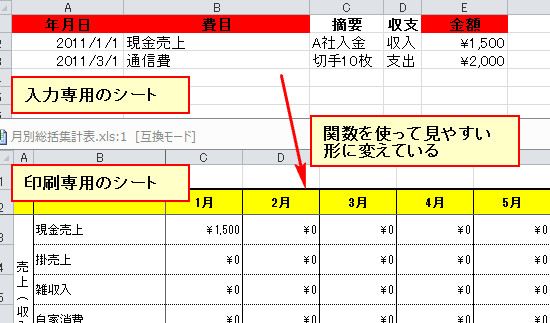
上記は入力用シートの赤の部分を入力すると、(関数、数式が機能して)自動的にに印刷用シートに数値が表示されます。
このように2つにデータの役割を分割することでデータ管理が容易になります。
1つのシートで完結できるExcelとは対極にあるのがAccessと言えるかもしれません。Accessではシートに該当するのが「テーブル」であり、印刷プレビューに該当するのが「レポート」ですね。
この仕組みは管理的にはとても都合がよく、簡単に言えば「ExcelをAccess的に使ってしまおう」という意味です。
このシートを分けることについては、以前に紹介した記事も参考にしてもらえるとイメージがより湧いてくると思います。