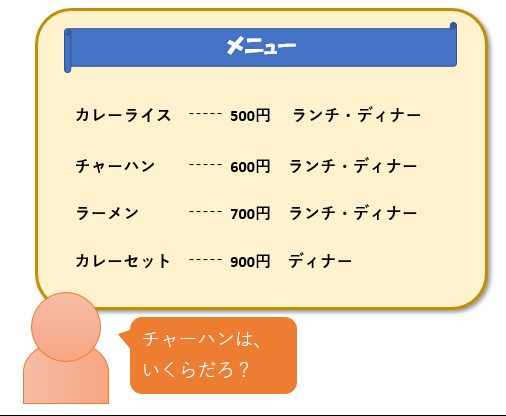「こんな表ならば、VLOOKUP関数が使える!」が湧いてこない
VLOOKUP関数は、非常に便利な関数です。しかしその一方で、VLOOKUP関数の使い方や、VLOOKUP関数を使うとどのような結果になるのかが分からない方も少なくないようです。
今回は「VLOOKUPを必要とする表」という点からVLOOKUP関数について説明していきたいと思います。
ちなみに下記の図は、私たちは日常生活でVLOOKUP関数と同じこと(目線の動き)をやっているんですよね(笑)。
(参考)
VLOOKUP関数とは何か、何が便利なのかを考えてみる
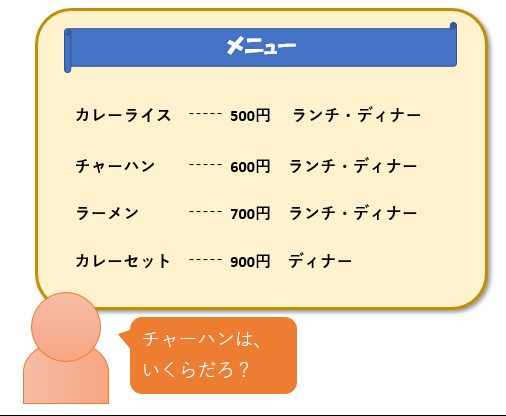
何かを見て入力する作業である
Excel上にある表。この表のある列が空白になっている状態で、それを「何かを見て手入力する作業」が該当します。
この「手入力」の部分にVLOOKUP関数を使うというイメージです。
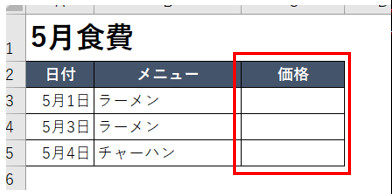
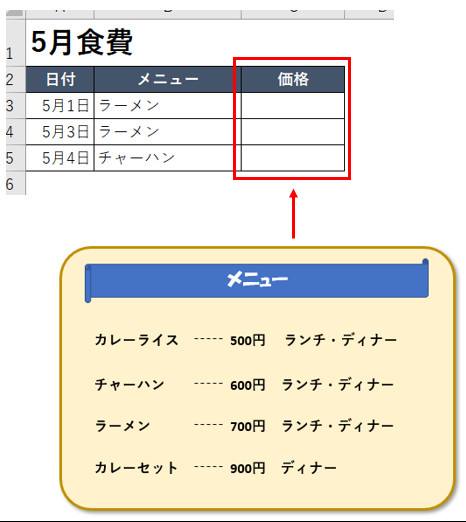
「価格」列が空白になっています。これをメニューを見て、手入力する作業、、こういう作業はVLOOKUP関数が使えそうです。
表はそれぞれExcelの中にある
上記の例では「メニューの表を見て入力」ですが、これはこのままだとVLOOKUP関数としては使えません。
VLOOKUP関数を使うためには、必ず「Excelのシートにある表」が前提です。今回のように「Excelの表」になってなければ、シートに(メニュー)表を作ります。この表は1つのシートの中でも、他のシート、他のブックでも使えます。
今回は右側に「メニュー表」を作成しました。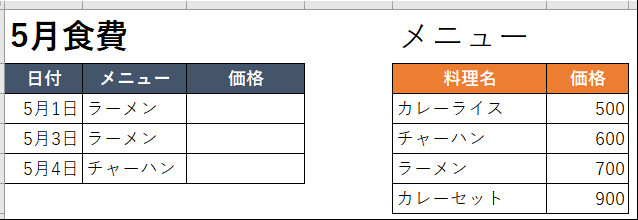
また、表の形(フォーマット)ですが、「VLOOKUP関数が使える表」と言っても、それほど構える必要はなく、「普通の表」です。人によっては、「表とは言わない」ものもVLOOKUP関数で使えるケースもあります。
別ページ(VLOOKUP関数とは何か、何が便利なのかを考えてみる)で説明しているこの表も「表」と言っていいのか微妙ですが、こういうケースにもVLOOKUP関数は使えるんですね。
互いの表に共通する値がある
VLOOKUP関数を使うために非常に重要なことですが、2つの表には「共通する値:キー」が必要です。これは、この「キー」があることで「表と表のつながり」ができるからです。
なお、例のように実際の業務では「同じ名称、呼称」が使われてないケースがしばしばあることに注意してください。
この例では、名前は違いますが同じことを指しています。だからこそVLOOKUP関数が使えます。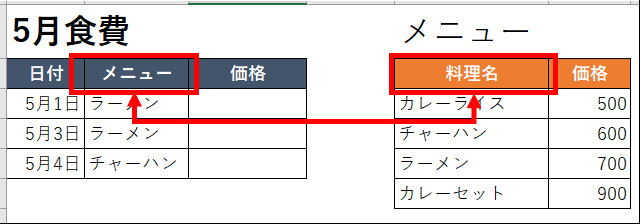
VLOOKUP関数を使う
この2つの表があり、かつVLOOKUP関数を使えば、食費表の価格をメニュー表から自動的に値を表示することができるようになります。
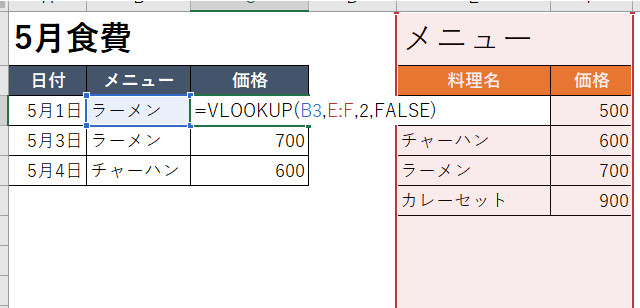
今回のように「手入力」のために参照している表(メニュー)がシート内の表でない場合は、一度シート内部に表を作成します。
Excel内の表同士であるならば、VLOOKUP関数が使えるかどうか、そして実際に使えるとなると、非常に高速で正確な作業として役に立ちます。
(注意)
ここで挙げている内容は誇張を含んでいます。実際にはVLOOKUP関数以外でも対応できる機能もあります。わざわざVLOOKUP関数を使う必要もないという見方もあります。ツッコミどころ満載ですが、「VLOOKUP関数が使える表」はどういうものかという点について説明しやすい都合の良い表の形をしていることにご注意ください。
おまけ:VLOOKUP関数が使えると脱初心者!?
「VLOOKUP関数が使えるかどうか」を、脱初心者の基準値として見ている方に割とよく出会います。
ただ、「VLOOKUP関数が使えるのか」だけでその人のスキルを測るのは、早計の気もしますが、VLOOKUP関数は便利な関数であることは間違いありませんし、この関数が使えれば作業の効率化に大きく寄与できます。
この機会に積極的に覚えてしまうことをおススメです。