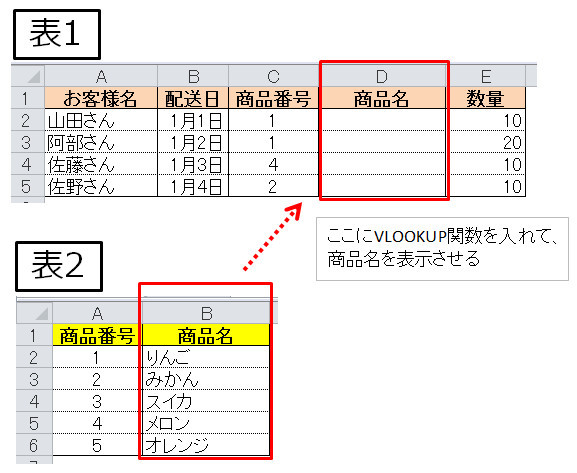もう、「半機械的」でいいからVLOOKUP関数を設定したい!
「VLOOKUP関数とは便利な・・・」
「いや、今は、説明は要らないんだ。早く作らないともう・・・」
「今まさに必要なんだ!」・・こういう状況でサイト検索されている方もいるのではないかと思います。
そこで今回は、VLOOKUPの説明を最小限にして、「とにかくVLOOKUP関数が作れる」ことを意識して説明したいと思います。
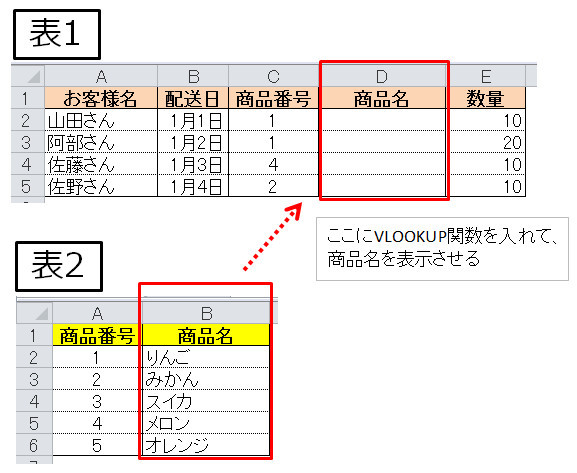
しかし、それでも前提条件は必要
VLOOKUP関数は、すごく簡単に言うと、値を検索、表示したいときに使います。
つまり、「ある値を検索し見つかったら、その検索値の右側(N列目)にある値を表示」します。
以下の図はイメージで、本ページの説明はこの図を元に説明します。
(以下の2つの表はそれぞれ別シートに作成しています)。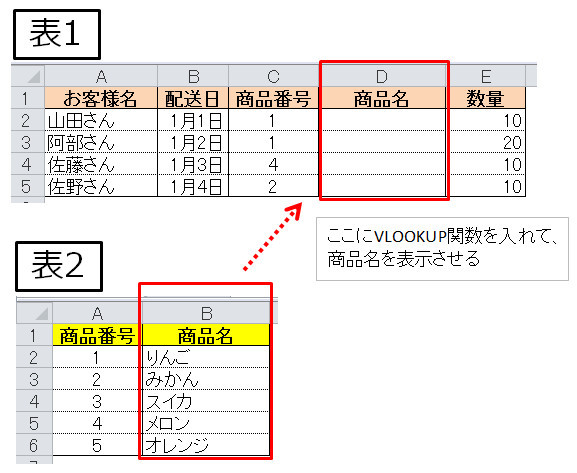
本説明を見る上でのポイントは、この図はVLOOKUP関数が使える表の「単なる一例」です。VLOOKUP関数は、色々な形の表で使えるため、この「一例」だけにとらわれないように注意してください。
つまり適宜みなさんの表に置き換えて考えるようにする必要があるということに注意です。
満たしておくべき点(VLOOKUP関数を使うための2点を確認)
まずは、最初にVLOOKUP関数を設定する前に、以下の点を満たしているか確認します。
【確認1】
表1に表示したい値が、表2に存在する
↓
図例では、表1に表示したい値は「商品名」で、表2に「商品名」がある。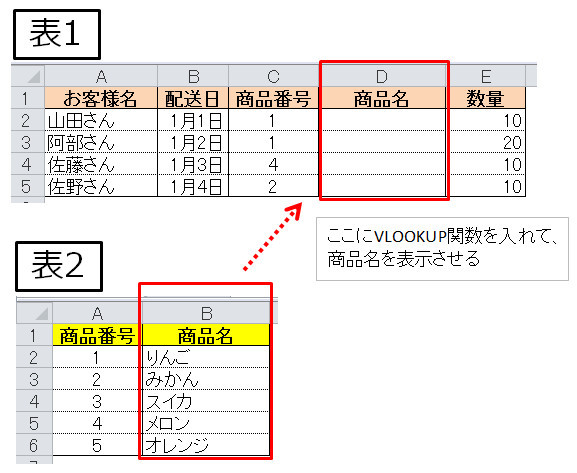
【確認2】
表1と表2に共通する値がある
↓
図例では、「商品番号」が該当する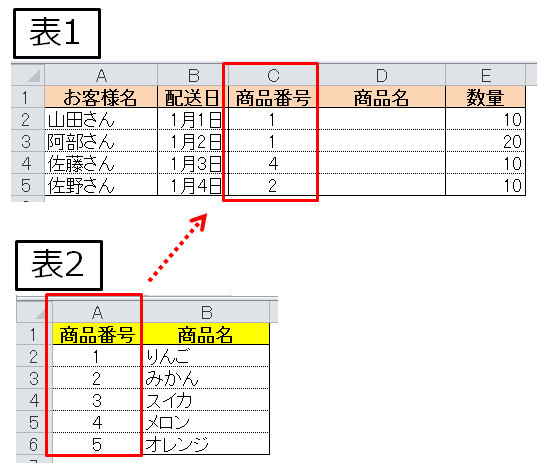
みなさんの持っている表でも、上記2点を満たしていることを確認してください。
※説明はかなり簡略化しています。サンプルの図表でも列(特に表2)の位置関係なども注意してください。
図例では以下のセルにVLOOKUP関数を入れることを考えています。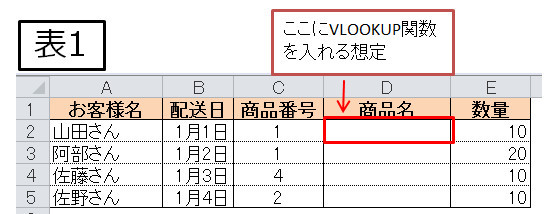
VLOOKUP関数の中身(引数)に値を入れていく
VLOOKUP関数には4つの引数があります。
これを左から順番に説明しますが、先に一番右にある4個目の「検索の型」については、経験的に「FALSE」で99.9%確定です。
つまり以下のようになります。
これで残り3つになりました。これらの引数の意味は(通常は)以下のようになります。
1.検索値:「セル1個」が必要
2.範囲 :「表の範囲」が必要
3.列番号:「数値(上記「2」に関連する)」が必要
これを図例で説明すると、以下のようになります。
それでは残りの引数3個(検索値、範囲、列番号)を一つずつ設定していきます。
■検索値
検索値は「表1の商品番号」になります。
→「満たしておくべき点」の「確認2」に該当
【現在の確定事項】
■範囲
「検索する列から表示したい列まで」の範囲です。
つまり、範囲は「表2のA列からB列」になります。
→「満たしておくべき点」の「確認2(確認1も一部含む)」に該当
【現在の確定事項】
■列番号
列番号には数値が入ります。
ここでは、表2で表示したい値の列を指定します。
ここがミソというか分かりにくいところかもしれません。
列が何番目にあるのかは、上記で確定した「範囲」の中から決定するからです。
ここでは、範囲は「表2のA2:B6」で「A列、B列」と2列指定しています。
表示したい値、商品名はB列で、それは「2列目」になります。
つまり、列番号は(範囲の中で)、「2(列目)」となります。
※列の位置が逆になっているとVLOOKUP関数はできませんので注意してください。
【現在の確定事項】
VLOOKUP関数がうまくいっているかどうか
これで以下のようになりました。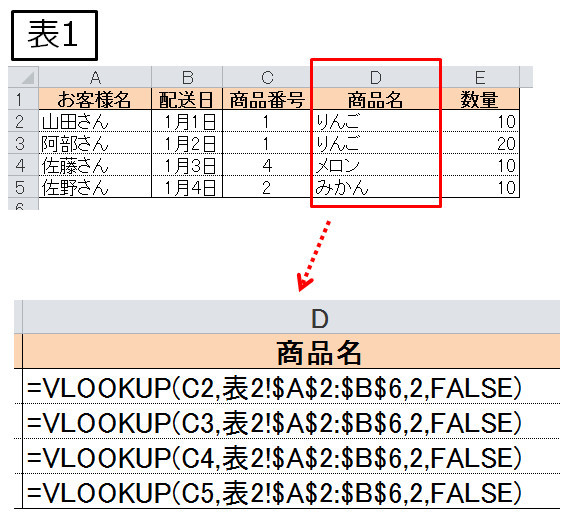
いかがでしょうか(「範囲」の部分は、一番上のセルだけVLOOKUP関数を設定し、その下以降は、セルのコピーをするために「$」をつけて絶対参照にしています)。
繰り返しますが、2つの表が今回のように2つのシートにそれぞれあるケース、1つの表は他のブックにあるケース、表示したい列の位置関係がサンプルよりももっと離れている、など色々な想定が考えられます。そのため、上記の説明項目を適宜みなさんの状況に置き換えてみることを忘れないようにしてください。
また、VLOOKUP関数を入れたセルにエラーが表示される場合ですが、それでも「VLOOKUP関数の設定自体は間違ってない」と言える状況(「0」や「N/A」が表示される)もあります。
これは、(VLOOKUP関数が失敗したと)非常に間違えやすいのですが、ここで「う~ん、やっぱりうまくいかないなぁ・・」などと思っていても、実際のところ「関数の設定自体は正しい」というケースもあることに注意してください。