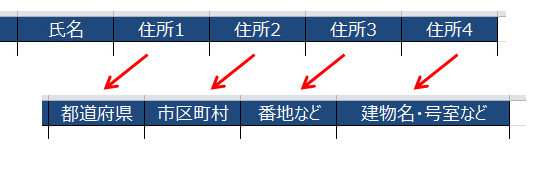Excelの表は「見る」と「作る」ではぜんぜん違う!
Excelで表を作成することは、まさに王道のど真ん中です。
でも初めて一から作る場合、しかもそれが仕事の話だと色々と表の作り方に悩む点もあるかもしれません。
ここでは、表作成を手助けするExcelの機能ではなく、初心者や慣れてないExcelユーザの方にとって、事前準備とでもいうような「表作成」や「表の作り方」のコツや考え方についてお話したいと思います。
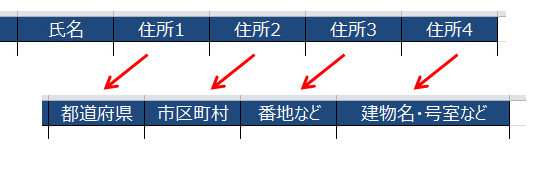
そのうえでみなさんが必要だと思う箇所をかいつまんで見てもらえればと思います。
一からExcel表を作るときに何が必要か
一つの業務で長く従事をしていれば、ほぼ必ず「表を一から作る」場面に遭遇します。慣れるまでは誰でも初心者です。
作っては削除して、また作っての繰り返しということもあります。
気をつけてほしい点としては、「表を一度作り始めたら、走り続けなければならない」ということです。
表を「作りながら考える」ことは、慣れれば比較的容易にできますが、慣れてない方にとっては、軌道修正の作業も面倒になります。
従って「どんな表にするのか」、「作った表で何をしたいのか」、これを最初によく練っておくことが大事であるということです。
Excelの機能は慣れてから考える
一般的に表を作るときに、Excelはそれを手助けするための様々な機能を持っています。そしてそれらを使用することで、表の「作成時間の短縮」や「入力ミスを防げる」など色々なメリットがあります。
しかし慣れてない方や、Excel初心者にとってそれらを考慮して表を作成するのは、むしろデメリットになり得てしまい、敷居が高いようにも感じます。
もし知っている機能があれば、それを使えば良い話で、分からなければExcelの機能を意識せずに作ったほうが効率的です。
とはいえ、Excel機能を全く知らないと後々でやりたいと思ったことがうまくできないこともあるので、いくつか機能的な側面からも補足しながら説明したいと思います。
表の基本は「分かりやすい」、「入力しやすい」、「加工しやすい」こと
Excelで表を作成するとき、必要なことはおおよそこの3点です。
この3点が満たせるほど、入力時の戸惑いやミスが防げ、結果的にその表をさらに関数や数式などを使え、見た目もきれいにすることができます。
とはいえ、バランスも大事です。どれか一つを優先せざるを得ないパターンもあり得ると思います。状況によって合わせてみることが大事です。
最終的な見た目である「美しい表」にこだわる人もしばしば見かけますが、それを優先するがゆえに入力がしづらい表になっていたり、関数が使いづらくなっている表も見かけます。これはこれでNGというわけではありませんが、あまり見た目にこだわりすぎると慣れてないうちは、むしろミスを誘発することもあるので注意が必要です。
作成する表は縦長なのか、横長なのかを考える
Excelのシートは、非常に縦長の巨大な用紙です。ここに「データ」を入力していくわけですが、この表を縦にして見るのか、横にして見るのかを考えなくてはなりません。
表の縦横(縦軸と横軸)の決め方のルールというのは、特には無いと思いますが、一定期間内の日付などの時間の流れ(時系列)を示すデータは横軸に使っているパターンも目にします(ただし、横長の表は印刷しにくいなどの点もあります)。
また、表の作成は一回で終了するものなのか、それとも継続して入力していくものなのか、誰が入力するのか、印刷するのかなど「表の将来」とでもいうような点からも考慮して作成するほうが後々に役立つと思います。
※ただ、今は分からなくともExcelの機能を考えると、通常は縦長に使用したほうが使いまわしが効く傾向にあると経験的に思います。
見出しを考える
通常、表には「見出し(項目名)」が必要です。先に挙げた「縦長」、「横長」のどちらかにするのかで、どこのセルに見出しを入力するのかが決まります。
また、見出しになる名称は分かりやすくしたほうが入力がしやすくなります。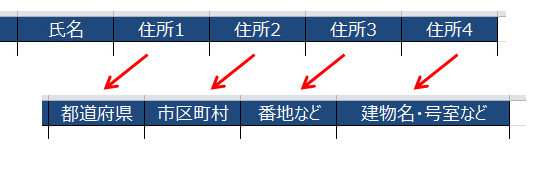
なお、他にもすでに似たような表があれば、そこで使用している項目名を使う(項目名の使い回し)のも一つの方法です。
こうすることで他の表も含めた表全体での統一感(同じ目線で見れる)がでますね。
No(通し番号)を入れる
表の左側(通常は一番左列)には、番号を入れたほうが良いケースが多いです。
項目名はNoでなくても見れば分かる内容であれば何でも良いのですが、こうすることで、入力時の順序が確保できます。
これは、表を並び替えたりしたときに、入力時の順序に戻すことができるようになるということです。またこのNoがあれば、入力件数を確認しやすくすることもできます。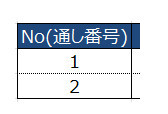
1つのセルに入力する内容(データ)は同じ属性にする
Excelのセルには、数値や文字など色々な内容が入力できます。
セルの幅も自由に変えられるため、長い文字でも意に介す必要はないのですが、慣れてないうちはというか、慣れても一つのセルに入力する値は、「同じ属性」にするという形が望ましいです。
同じ属性とは「項目の入力ルール」のようなもので、「同じ行や同じ列のセルには、同じルールで入力しましょう」的なものです。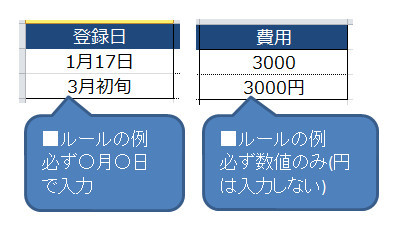
これは、慣れた頃に使う場面が出てくるExcel機能を使いやすくするためです。
とりわけ関数や数式を使うことを考えた場合、数値と文字の混在は正しい計算ができない、あるいは対処するための手直し作業が発生します。
なお、非常に厄介な点としてセルの書式設定があります。これは「実際に入力した値」と「表示する値」を切り替える事ができる機能ですが、パッと見ると入力した値が間違っているように見えてしまうことがあります(でも本当は間違っていない)。
そのため、表を作り終えた最後にまとめて書式設定するなどしたほうが勘違いなどが防げると思います。
表の中に「空白行」や「空白列」を入れないようにする
表の区切り的な意味合いなどで、表をいわゆる「分割」したいという場面があるかもしれません。
しかしこれは、Excelの機能も分割されてしまう危険があります。
例えば、縦に複数の表がある場合で、ある項目(売上)をキーにして並び替えをするとき、その並び替えは一の表にしか反映されません。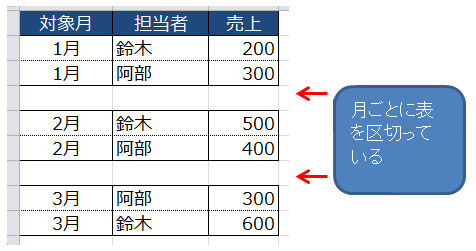
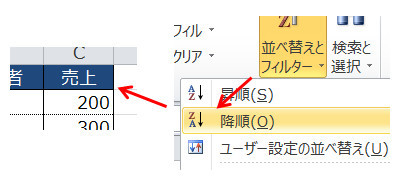
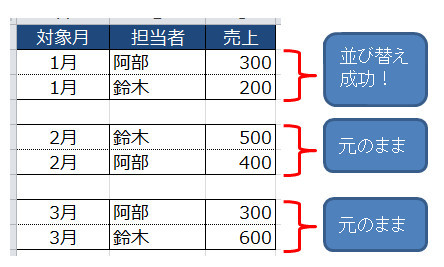
これはExcelが表の範囲を(利用者から見れば)見誤っていることになりますが、Excelの仕様(ルール)です。そういったことがわからないうちは不意打ちにあってしまいますので注意が必要です。
表全体を対象とする機能であれば、この手の問題は並び替えに限りません。つまり、無難な対策として、表を分割しないようにします。
最終的には表の目的を考える
これは、冒頭にお話した内容で、他のページでも紹介しているので、ここでの詳細は割愛しますが、「何のための表なのか」、「その表で何をしたいのか」など目的を考えることで、表作成で必要なことが見えてきます。
そして「その表で何をしたいのか」によりフォーマットも決まります。
ただし、この目的を実現するためにはExcelの機能も予め知っておく必要があります。これは、より良い表を作るためには避けて通れない部分でもあります。
慣れるためには繰り返し「試す」のみ
繰り返し表を作っていれば、大なり小なり理解できてくる部分が増えてくるのは間違いありません。
「できる人」と言われる表の作り方も参考になると思います。これを機会に色々な表を作ってみてください。