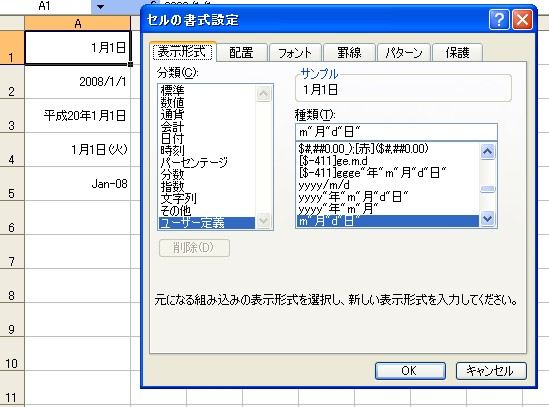表示形式の落とし穴:見た目と実際
Excelでは表示形式を利用者が自由に変えることができ、利用頻度の多い機能の一つです。
この機能は印刷されたExcelのシートであれ、画面上のシートであれ、入力された内容を見る上では分かりやすいのですが、その一方でこの表示形式が他の機能を阻害することもあります。
ここでは見た目では判断してはいけない事例を見てみます。
エラー表示で気を付けること
【解説】
■例1:日付「1月1日」を色々な表示形式で表示する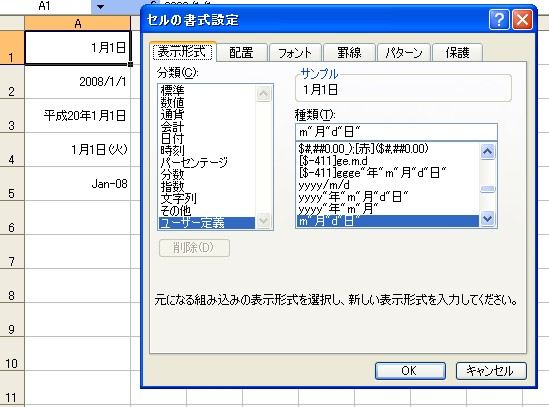
上記はシートに「1月1日」と入力し、書式設定ダイアログで「同じ内容を違う表示形式」で表示したところです。 Excelではこのように色々な日付の形式で表示ができます。
また表示できるのはこれだけではありません。
■例2:本日の気温の表で温度を分かりやすく表示する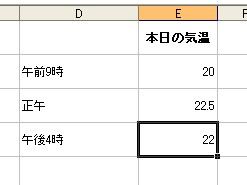
例えば上記の「本日の気温」の表で温度の部分を分かりやすく、20 → 20℃と表示してみます。
■例3:表示形式を変更する1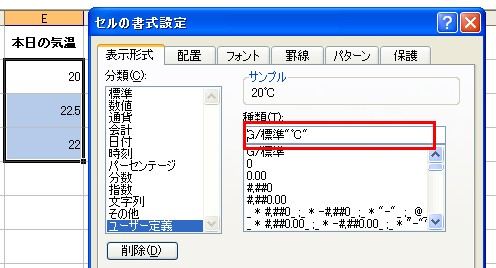
■例4:表示形式を変更する2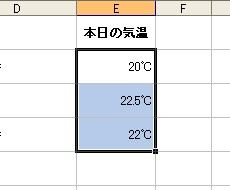
このように「見た目上」の変更ができる便利な機能です。
この「見た目上」というのが、本題の大きなポイントとなります。
※表示形式は色々あります。詳細はMicrosoftサイトへどうぞ
Excel のセルの表示形式で [ユーザー定義] に使用できる書式記号について
では、この「見た目上」がどのような問題を起こすのか例を挙げてみたいと思います。
SUMができないのは設定ミスか、それとも・・・
■例5:2つの表の合計を算出する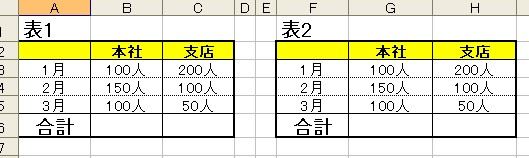
上記の「表1」、「表2」はとてもシンプルな表です。この各表の合計にSUM関数を使って合計を出してみます。
■例6:SUM関数を設定する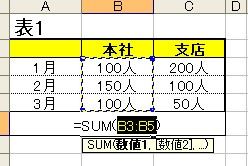
SUM関数を設定します。同様に右側のセルと「表2」の合計セルにもSUM関数を設定します。
■例7:SUM関数を全ての合計に設定をした結果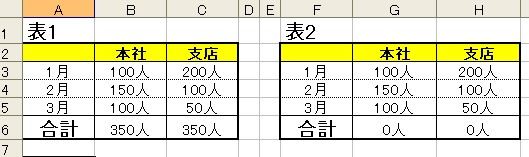
全く同じSUM関数を設定しました。しかしながら上記の例のように結果が一致しません。
「表1」と「表2」では何が違っているのでしょうか?
既にこれまでの説明である程度は推測がつくかもしれませんが、これは「表示形式」の方法の問題です。
■例8:「表1」の表示形式を確認してみる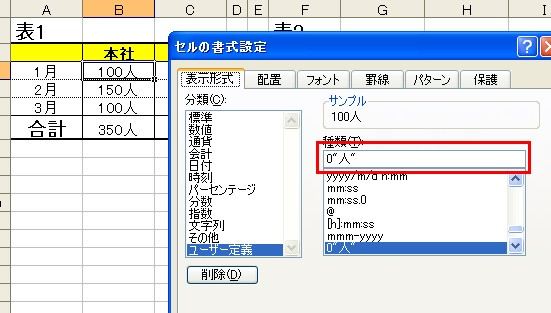
■例9:「表2」の表示形式を確認してみる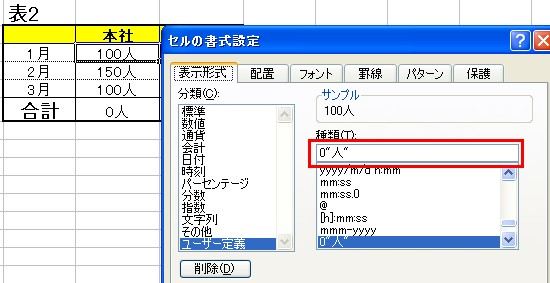
いかがでしょうか?実は同じ設定になっています。
しかし同じ表示形式のリストの中にある別の箇所を見てみます。
■例10:「表2」の表示形式「文字列」を確認してみる
■例11:「表2」の表示形式「文字列」を確認してみる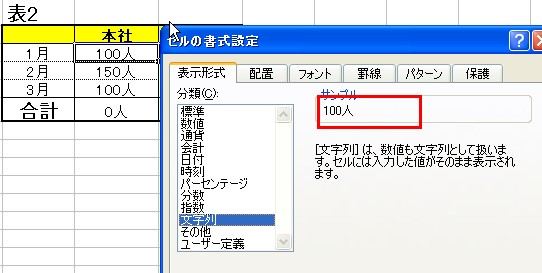
と、「文字列」で見ると違っていることが分かります。
このことから分かることは
表1:「100」という数値で入力されている→見た目上「100人」
表2:「100人」という文字(列)で入力されている→見た目上(も)「100人」
ということになり、表2では入力されているのが文字の為、「SUM関数」が機能しないのです。
このように見た目上では判断がつかず、原因を探るのに時間がかかり無駄な時間を費やすしたり、「SUM関数を入れたから問題ない」と考え気づかないままになってしまうことがあります。
<参考>
なお、上記のような場合は「数式バー」で見ても分かることがあります。 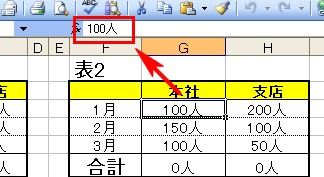
同じような表示形式で、同じくSUM関数を使うと「合計が一致しない」こともありますが、これは今後説明します。