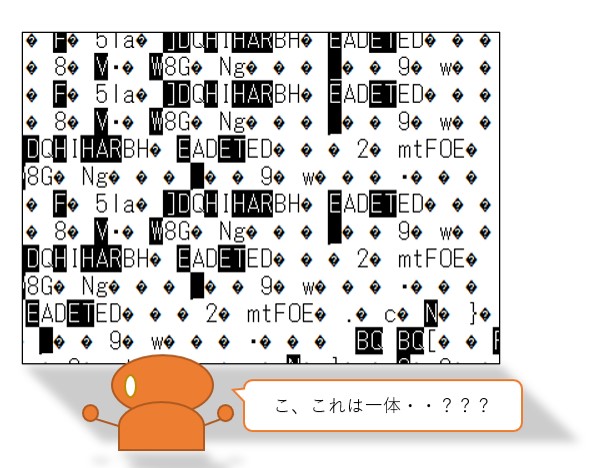引き継ぎ業務では必須!Excelファイルのやり取り
先日、あるクライアント様からのご依頼で今回の記事の主題である「シート分析」をお願いされました。
弊社の場合は、「1案件」としてお引き受けしていますが、会社に在籍していても部署移動、業務引き継ぎ等で「初めて見るExcelファイル」の作業取り掛からざるを得ない状況と言うのは良くある話だと思います。
自分自身にとって真新しい作業は魅力的に映る場合もあれば、「けっこうきつっ!」的な場合もあると思います。
ちなみに冒頭で受け取った案件は後者でしたが。。。
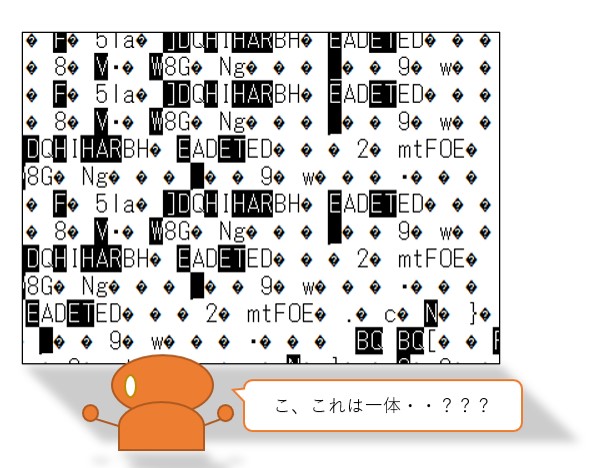
今回はExcelファイルの内容を解読すること、特に関数や数式部分について考えてみたいと思います。
とはいえ、シートの内容は無限で説明できることは限られていますが・・うーむ、できるだけ考えてみます。。
作り込まれたシートを解読することは、実は難解である場合もそこそこ多い
私自身の経験から言えば、個人はもともより企業の中であってもExcelファイルの作り方は属人的が多いように感じます。
「マニュアル(手順書)があるからすぐできるよね?」
と言われても、すぐできるかはそのマニュアルや資料の内容がどのレベルで書かれているかにより変わってくることもしばしばです(経験的には・・)。
もっとも、Excelファイルに関する資料などは存在しないことも少なくありません。
しばしばこのようなExcelファイルの作りに出会うことがあります。
こういうファイルを通じて思うことは、
「自分で自分の首を絞めているじゃない?」
的な作り方になっているということです。
このようなファイルの場合、理解することの苦戦が待ち構えていそうです。
また、既にこれまでいろいろな記事で何度もお話していますが、Excelは使い勝手が良過ぎて、データ結果が同じでもその作業プロセスは人によりマチマチだったりします。
こういう点も解読が複雑に見えてしまうところですね、、
シート、関数や数式の内容を解読する前に・・
できるだけ効果的にシートの内容を解読するにあたり、いくつか事前に確認したほうが良い点もあります。事前に意識しておくだけでも、理解の早まりが変わってくるからですね。
なお、解読作業の理解を得るために、数式などに試験的にセルに値を入れたりすることもあるかもしれません。
念の為にファイルのバックアップを取って試すことをおすすめします。
対象となるExcelシートの業務内容を理解する
ある種当然のことですが、Excelシート上の作業に限定することなく、「シートに関連することを含む業務内容を理解する」ことは重要ですね。
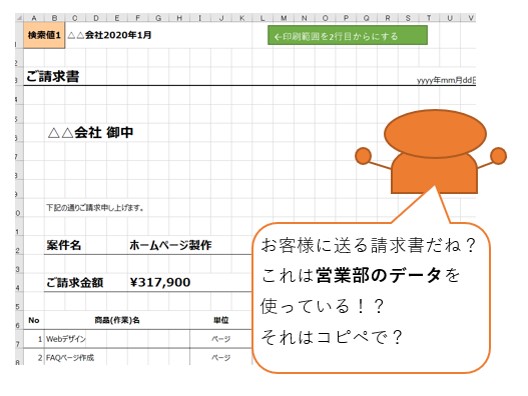
上記のファイルはわかりやすいですが、、
この点を入れておくと、表の意味や、セルに使われている数式や関数の意味が本当の意味で追えます。
逆にこれが分かってないと、たとえば、関数名から機能を機械的に理解するため「どうしてここでこの関数を使っているのか」などが分からなくなってしまいます。
業務内容が理解できていると、関数などの意味が分からなくても「推測もできてくる」と思いますし、たとえば色のついているセルの意味などもわかることも出てくると思います。
あるいは、業務内容そのものの理解でなくても限定的ですが、たとえば表の末尾に「合計」とあれば、100%でなくても「SUM関数か?」など察しがつく項目もあると思います。表の見出しの名前やシートの名前もしかりですね。
言い換えるとこれらは業務内容を手助けするきっかけやヒントになります。
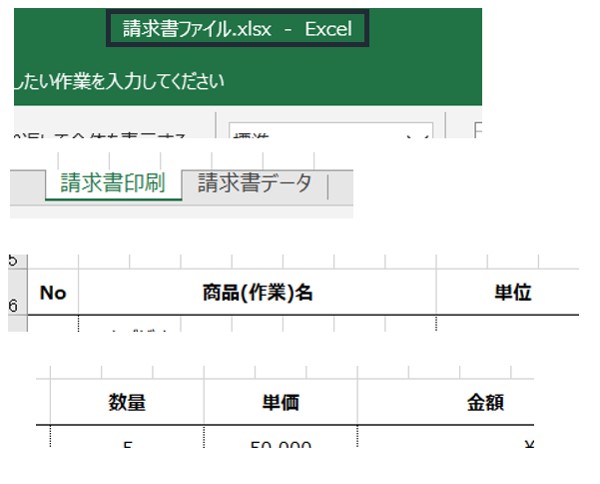
このような見方も理解を手助けするためには必要に思います。
Excelファイルのシート枚数
Excelのシート上に表示されているデータや表がそのシート単体で完成しているケースはまだありがたいと思います。
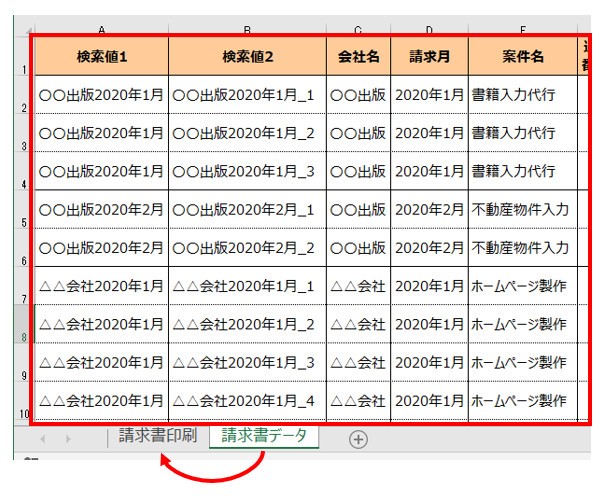
これは「複数のシートや複数のファイルがセット」になっているケースですと、それぞれのデータの内容とその役割のような把握も必要になるということですね。
関数・数式を消さないように気をつける
解読するファイル上でのコピーペースト、カットアンドペーストには十分ご注意です。
というのも、貼り付け先のセルに数式などが入力されている場合、それらが消えてしまうからですね。
「どのセルに式が入力されているのか」は、後述している方法で確認できます。
関数・数式は、計算結果を「セルに表示」するだけ
慣れてない方だと誤解されているケースもあるように思いますが、関数や数式でできることは、その計算結果をセルに表示することだけです。
つまり、関数や数式を使って「シートを削除する」こと、「新規ブックを作成する」こと、「行列を挿入する」ことなどできません。
少し曖昧な言い方になりますが、関数や数式を使って「Excelに何らかの動作をさせることはできない」ということですね。
式が有効(自動計算)になっているか確認する
これは、簡単にいうと「あれれ、、関数がきかないよ、動かないよ」ということに気をつけてくださいね、です。
Excelには、「関数や数式を自動的に計算できなくさせる」機能があります。
これが「手動(無効)」に設定されていると、「試しに〇〇の値を入れて、その結果がどうなるか・・」としても、入力したデータは自動で反映(再計算)されなくなります。
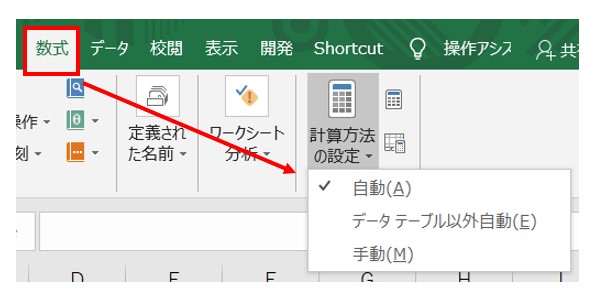
設定値が「自動」であれば特に意識することはありません。
しかし「手動」の状態で解読を行う場合は、自分自身で「再計算」させなければ、式の結果がわかりませんので注意が必要です。
「関数と数式」と「それ以外の機能」を分別する
たとえば、Excel(2016)では、セルに色を付ける関数はありません。さきほど「Excelに動作させる関数や数式はない」とお話しましたが、セルの装飾関連も同様です。
(将来的にExcelの関数がどのように変わるのかわかりませんが、、、)
仮に、とある結合されているセルに関数が入っていたとしても、それは「関数がセルを結合しているのではなく、関数自体を入力した人(あるいは別の人)がセルを結合した」ということです。
このように「関数と数式」と「それ以外の機能」を分別することで、解読する対象を絞ることもできます。
なお、「条件付き書式」は紛らわしい機能ですね、、
「条件」を設定すると書式を変更できる機能ですが、この「条件」に関数や数式を使うこともできるからです。
この機能が設定されているシートで、解読上の問題(混乱)となりそうなのは、「セルの見栄え」です。
条件次第でセルの見栄えに変化が発生します。変化自体は解読のヒントになると思いますが、この機能自体を知らないと・・「どうなんってんの?関数のせい?ファイルが壊れた?」になってしまいますよね。
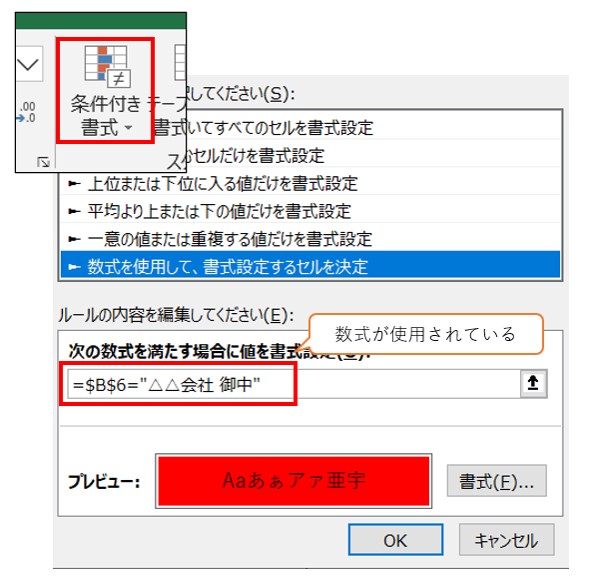
比較的レベルの高いExcel作業者の方などにこの条件付き書式機能を使っている印象があります。
念の為の繰り返しですが、これは「関数が色を変えている」のではなく、条件付き書式の機能がやっているのですね。
仮にこの機能を使っている場合、戸惑うかもしれませんが、このようなセルの装飾の変化も何らかの意味があってやっていることだと思いますので、それも参考にできるとよいですが。
関数や数式が「他のシート」、「他ブック」を見ていないか
これも早い段階で確認したいことになりますが、「他のシート」、「他のブック」の存在確認です。
関数や数式では、「引数」に他のシート(あるいは他のブック)のセルを設定できます。
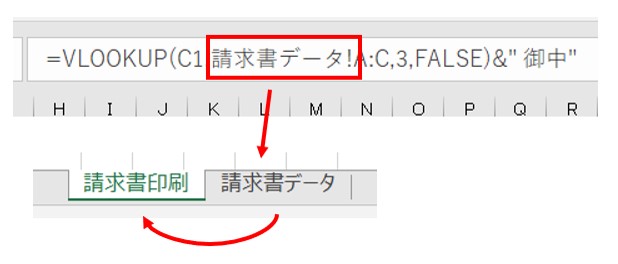
式の参照元や参照先がわかると・・たとえば、みなさんが解読したい関数が、「その関数の埋まっているシートだけで理解することは難しい(なぜなら、その関数が他のシートのセルを見ているから)」ということがわかります。(うれしくない話になりそうですが、、)
シートは非表示にもできます。これは、「シートは隠せる」という意味と同じです。
つまり関数(の引数)で指定しているシートが隠れていると、「あれー、シートが無いじゃん?」と混乱してしまう可能性もありますので注意です。
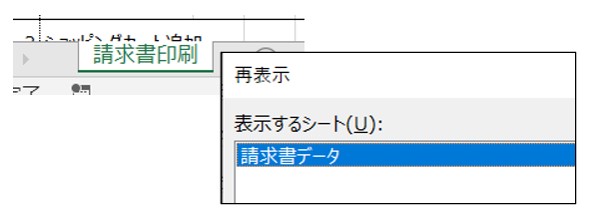
なお、この意味で「行列の非表示」も同じです。セルに入力されている「式が隠れているセルの値を見ている」ということもありますので。
関数、数式をそのままセルに表示する
セルに式が入っているとき、通常それらのセルには、「計算結果(=値)」が表示されますね。
しかし、式そのものを表示することができます。
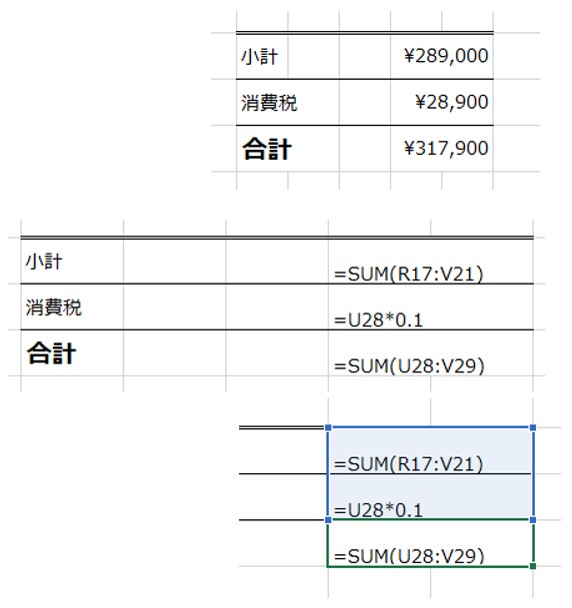
Excelの「検索と置換」の機能でも表示できますが、この機能以外にも、キードードのショートカットを使って表示できる方法もあります。
「CTRL + SHIFT + @」
このキーボードの組み合わせを同時に押すと、上記の画像のようにシートに埋め込まれている式を「そのまま表示」できます。
また、この方法ではそのセルを選択すると、通常の式のあるセルと同様に参照しているセルなどに色をつけて表示してくれます。
関数、数式が埋まっているセルは「ジャンプ」機能で探せる
Excelの機能に「ジャンプ」という機能があることをご存知でしょうか?
このジャンプ機能を使うことで、どこのセルに数式や関数が使われているかが分かります。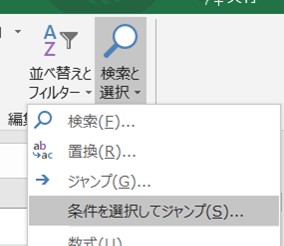
上記で「ホーム」のリボンにある「検索と選択」-「ジャンプ」をクリック後に表示される画面で「セル選択」をクリックすると下記の画面が表示される。
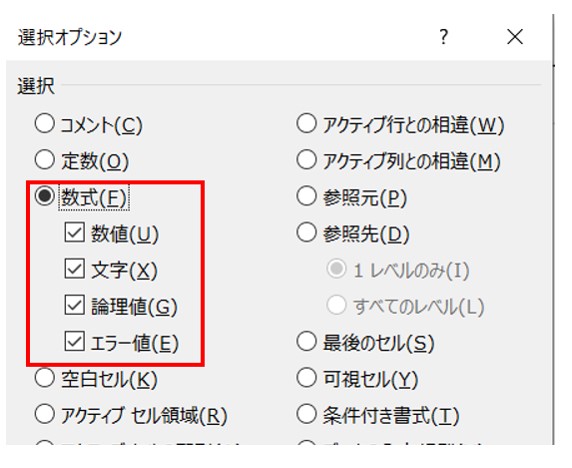
上記のように「数式」にチェックを入れ、「OK」をクリックすると、数式が使われているセルが選択された状態になります。
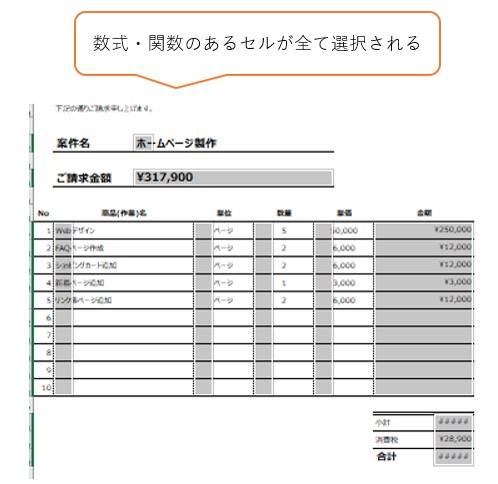
これでどこのセルに数式が使われているかが分かります。
選択されている状態でセルに色をつけることができますので、視覚的にもわかりやすくできます。
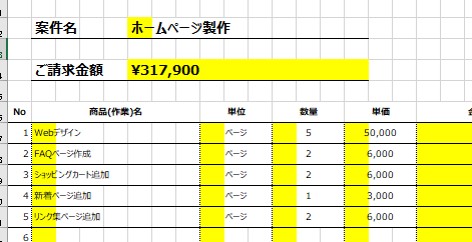
数式、関数の動きを追う
関数・数式の流れを追うことは容易ではありませんね。
上記で見つけたセルの数式、関数が実際にどのように動いているのかを追う(トレースする)ことができる機能があります。
シンドかったExcel業務体験を深堀る・・ハズレなき「Excel求人・案件」はあるか
参照元・参照先のトレース機能
「数式」リボンにある「参照元のトレース」、「参照先のトレース」機能を使うと「式の流れ」のようなことがわかります。
(今回のサンプルではかなりシンプルな構成になっていますが、数式や関数の中に「更に数式や関数が埋め込まれている」、いわゆるネスト(入れ子)という状況になっていることも少なくなく、そういった場合はトレースできると便利です)
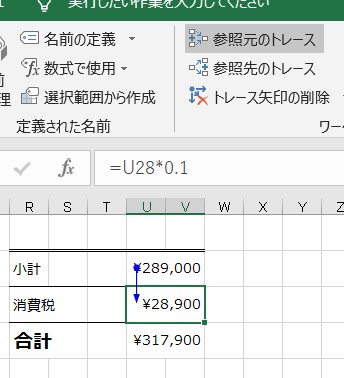
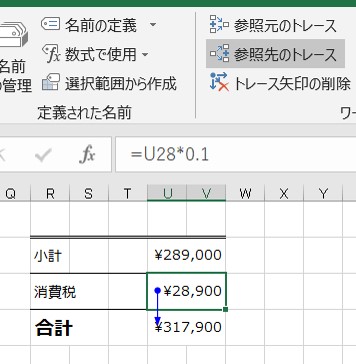
このようにトレース機能を使うことで、式の流れや参照元と参照先となるセルの位置関係がつかめます。
数式の検証機能
さらにExcelには関数や数式を中身をバーチャル(イメージ)上で確認できる機能もあります。
それが「数式の検証」です。
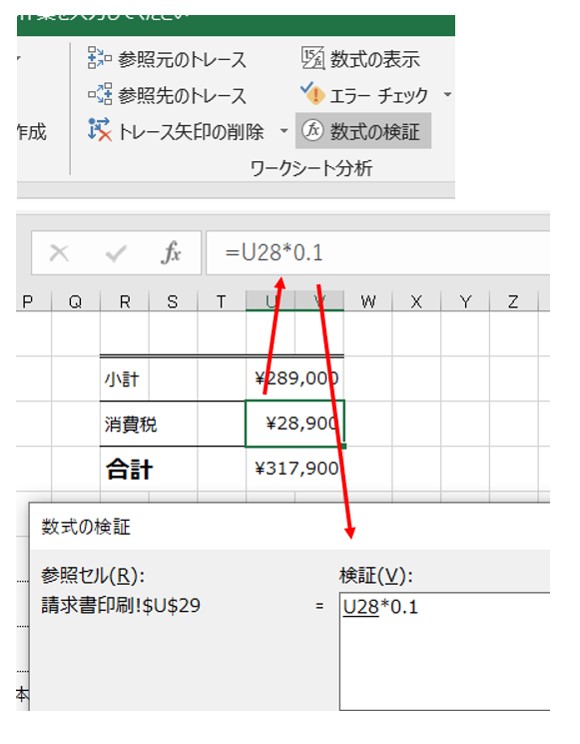
上記では「消費税」のセルの内容を「検証」する画面です。
下線のある式(U28)には、実際にどんな値が入るのかを「検証」ボタンクリックで確認ができます。
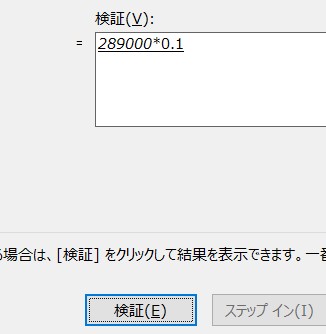
このような機能を使うことでも関数や数式の確認をすることができます。
最終的には「根比べ」に近いかも
今回ご紹介した内容は、基本的にどのようなファイル解読でも対処できることを意識しました。というか、Excelでは様々なことができてしまうため、より専門的、具体的な箇所には触れることができませんでした。
1つのシート単体で完結するような表の解読なら何とか力技で理解いけることもあるかもしれません。しかし他のファイルやシートと共鳴し合うような作りになっているとシンドさも増すことは確実です。
可能な限りの業務知識とExcel知識を総動員して理解に望んでも、最終的には根比べ合戦とも言える様相にもなりそうです。
ただ、結果的には遠回りであったことも新たな知識となって今後に役立つこともあります。決して無駄にはならない側面もあります。
どうぞめげることなく頑張ってください。
ただ、それでも難しいという場合は弊社にお問い合わせくださいませ。あまりに専門的であるケースなどは対応できませんが、ビジネスの機会とさせていただきたくです!